Software installation, license activation procedures, software licensing and maintenance options.
Language Pack for Standard/Tesseract OCR
Please refer to the Wiki Documentation for the complete Global Settings Wizard reference.
All versions of the SimpleIndex software include OCR with the Standard/Tesseract OCR engine. The SimpleIndex download only includes a limited set of languages with the installation. If the language you would like to OCR with SimpleIndex isn’t one of the languages included then you can download your required language(s). Once you do this you will be able to pick the language that you want to read with the Standard/Tesseract OCR engine.
- Go to the Tesseract Language Download Site
- Select the language you want and download or download all the language
- Copy the language files (unzip if downloading more than one language) to this folder: C:\Program Files (x86)\SimpleIndex\Tesseract\v3.04\tessdata
- Close and Reopen SimpleIndex and the downloaded languages will now be selectable
What are SimpleIndex Specifications?
Please refer to the Wiki Documentation for the complete Installation reference.
SimpleIndex 11 Specifications
- Windows 11 64-bit edition, Windows 10 64-bit edition, Windows 8 64-bit edition and Windows 7 64-bit edition
- Windows Server 2008 R2, Windows Server 2012, Windows Server 2016, Windows Server 2019, Windows Server 2022
- A computer with a 2 GHz Intel Pentium or higher, or equivalent processor, 3 GHz recommended, 64-bit only
- 4 GB of memory (RAM), 8 GB recommended
- 3.2 GB total hard drive space for all components
- WIA, TWAIN or ISIS scanner driver
- Web access needed for online activation, offline activation available upon request
Languages Supported in SimpleSoftware OCR Engines
Please refer to the Wiki Documentation for the complete Languages reference.
SimpleSoftware OCR engines are using two different systems for language support. In the end languages supported by your OCR is based on your version of SimpleIndex installed, any addons (SimpleIndex Server, SimpleCoversheet, and so on) do not add any additional language support.
All SimpleSoftware products have Tesseract 3.02 OCR languages support. You can learn more about it and download additional language libraries HERE. And you can check and add more OCR languages libraries supported with Tesseract on your station here:
C:\Program Files (x86)\SimpleIndex\Tesseract\v3.02\tessdata
SimpleIndex Pro and SimpleIndex OCR are using FineReader engine. It has one of the largest libraries of supported OCR languages. You can check OCR languages supported with FineReader on your station here:
C:\Program Files (x86)\SimpleIndex\OCRLanguages.txt
Abkhaz
Adyghe
Afrikaans
Agul
Albanian
Altaic
Armenian Eastern
Armenian Grabar
Armenian Western
Awar
Aymara
Azeri Cyrillic
Azeri Latin
Bashkir
Basque
Belarusian
Bemba
Blackfoot
Breton
Bugotu
Bulgarian
Buryat
Catalan
Chamorro
Chechen
Chukcha
Chuvash
Corsican
Crimean Tatar
Croatian
Crow
Czech
Danish
Dargwa
Dungan
Dutch Belgian
Dutch Standard
English
English Australian
English Belize
English Canadian
English Caribbean
English Ireland
English Jamaica
English Law
English Medical
English New Zealand
English Philippines
English South Africa
English Trinidad
English United Kingdom
English United States
English Zimbabwe
Eskimo Cyrillic
Eskimo Latin
Esperanto
Estonian
Even
Evenki
Faeroese
Fijian
Finnish
French
French Belgian
French Canadian
French Luxembourg
French Monaco
French Standard
French Swiss
Frisian
Friulian
Gaelic Scottish
Gagauz
Galician
Ganda
German
German Austrian
German Law
German Liechtenstein
German Luxembourg
German Medical
German New Spelling
German New Spelling Law
German New Spelling Medical
German Standard
German Swiss
Greek
Guarani
Hani
Hausa
Hawaiian
Hungarian
Icelandic
Ido
Indonesian
Ingush
Interlingua
Irish
Italian
Italian Standard
Italian Swiss
Kabardian
Kalmyk
Karachay Balkar
Karakalpak
Kasub
Kawa
Kazakh
Khakas
Khanty
Kikuyu
Kirgiz
Kongo
Koryak
Kpelle
Kumyk
Kurdish
Lak
Lappish
Latin
Latvian
Latvian Gothic
Lezgin
Lithuanian
Lithuanian Classic
Luba
Macedonian
Malagasy
Malay Brunei Darussalam
Malay Malaysian
Malinke
Maltese
Mansi
Maori
Mari
Maya
Miao
Minankabaw
Mohawk
Mongol
Mordvin
Nahuatl
Nenets
Nivkh
Nogay
Norwegian Bokmal
Norwegian Nynorsk
Null
Nyanja
Occidental
Ojibway
Old English
Old French
Old German
Old Italian
Old Spanish
Ossetic
Papiamento
Pidgin English
Polish
Portuguese Brazilian
Portuguese Standard
Provencal
Quechua
Rhaeto Romanic
Romanian
Romanian Moldavia
Romany
Ruanda
Rundi
Russian
Russian Moldavia
Russian Old Spelling
Samoan
Selkup
Serbian Cyrillic
Serbian Latin
Shona
Sioux
Slovak
Slovenian
Somali
Sorbian
Sotho
Spanish
Spanish Argentina
Spanish Bolivia
Spanish Chile
Spanish Colombia
Spanish Costa Rica
Spanish Dominican Republic
Spanish Ecuador
Spanish El Salvador
Spanish Guatemala
Spanish Honduras
Spanish Mexican
Spanish Modern Sort
Spanish Nicaragua
Spanish Panama
Spanish Paraguay
Spanish Peru
Spanish Puerto Rico
Spanish Traditional Sort
Spanish Uruguay
Spanish Venezuela
Sunda
Swahili
Swazi
Swedish
Swedish Finland
Tabassaran
Tagalog
Tahitian
Tajik
Tatar
Tinpo
Tongan
Tswana
Tun
Turkish
Turkmen
Tuvin
Udmurt
Uighur Cyrillic
Uighur Latin
Ukrainian
Uzbek Cyrillic
Uzbek Latin
Visayan
Welsh
Wolof
Xhosa
Yakut
Yiddish
Zapotec
Zulu
Start up issues with SimpleIndex
Please refer to the Wiki Documentation for the complete Licensing & Activation reference.
If you have any sort of errors or issues or software crashes or glitches when opening SimpleIndex during the Windows splash screen it is due to a permissions issue with connecting to our licensing files.

You can resolve this issue in most cases by one of the following methods.
- Disable all antivirus. In a corporate environment the antivirus settings my not be available to the user so contact IT to verify it has been disabled.
- Run the program as Administrator
- Verify that the user that is logged into Windows to operate SimpleIndex has full permissions permissions for the “C:\ProgramData\Simple Software” folder and the “Computer\HKEY_LOCAL_MACHINE\SOFTWARE\WOW6432Node\SimpleIndex” registry folder.
- Reinstall the software.
- If after confirming all of the steps above and the issue still persists a log from the Process Monitor needs to be sent to SimpleIndex Support with it enabled while opening SimpleIndex.
How to activate SimpleQB?
Please refer to the Wiki Documentation for the complete SimpleQB Installation reference.
Activation Instructions
SimpleQB Option A – New SimpleQB Installation:
If you are installing SimpleQB on the Windows computer for the first time first download SimpleIndex from one of the following SimpleIndex Download Installation links below.
SimpleQB Download Link for use with SimpleIndex v9
SimpleQB Download Link for use with SimpleIndex v8
Once the SimpleQB software has been downloaded install the software from the downloaded installation file.

Open SimpleQB from your Windows Start menu.
Enter your Serial Number into the “Enter Serial Number to Activate” field in the Activation Window.

Click the Activate button to activate the license.

You will receive a confirmation that the license was properly activated and your license type will be displayed next to the “License Type:” section of the Activation Window.
SimpleQB Option B – SimpleQB Installed on Computer Not Connected to the Internet:
If you would like to install SimpleQB on a computer that doesn’t have an internet connection an Offline Activation will need to be done.
First fully install the SimpleQB software without activation.
Open SimpleQB from your Windows Start menu.
Enter your Serial Number into the “Enter Serial Number to Activate” field in the Activation Window.

Click the “Offline Activation” button.

Click OK in the “SimpleQB Offline Activation” window, which asks you to call or email for an Offline Activation.
Select the license version that you ordered in the “SimpleQB Version” drop down.
Then either call (865) 637-8986 option 2 or email support@simpleindex.com with the Authorization Request Code. We will the provide you with the Activation Key.
Enter the Activation Key and then click the Offline Activation button.

Maintenance is optional, but covers tech support and upgrades for the software. Please consider purchasing maintenance if you haven’t already. Please refer to Simple Software Maintenance Agreement for more information.
How to activate SimpleExport?
Please refer to the Wiki Documentation for the complete SimpleExport reference.
Activation Instructions
SimpleExport Option A – New SimpleIndex Installation:
If you are installing SimpleExport on the Windows computer for the first time first download SimpleIndex from the SimpleIndex Demo Installation Link.
Once the SimpleIndex software has been downloaded install the software from the downloaded installation file.
![]()
During the installation process you will be asked to enter your Serial Code or Serial Codes.
Single Serial Code:![]()
Multiple Serial Codes (separate with a comma):![]()
After you have entered your Serial Code(s) click Next to move through the installation process.
Once the installation is complete you will receive the following Window:![]()
SimpleExport Option B – SimpleExport Already Installed:
If you have already installed the SimpleExport software then all you need to do is Activate the demo.
Open SimpleExport from your Windows Start menu.
Enter your Serial Number into the “Enter Serial Number to Activate” field in the Activation Window.![]()
Click the Activate button to activate the license.
![]()
You will receive a confirmation that the license was properly activated and your license type will be displayed next to the “License Type:” section of the Activation Window.
SimpleExport Option C – SimpleExport Installed on Computer Not Connected to the Internet:
If you would like to install SimpleExport on a computer that doesn’t have an internet connection an Offline Activation will need to be done.
First fully install the SimpleExport software without activation.
Open SimpleExport from your Windows Start menu.
Enter your Serial Number into the “Enter Serial Number to Activate” field in the Activation Window.![]()
Click the “Offline Activation” button.
![]()
Click OK in the “SimpleExport Offline Activation” window, which asks you to call or email for an Offline Activation.![]()
Select the license version that you ordered in the “SimpleExport Version” drop down.
Then either call (865) 637-8986 option 2 or email support@simpleindex.com with the Authorization Request Code. We will the provide you with the Activation Key.
Enter the Activation Key and then click the Offline Activation button.
![]()
Maintenance is optional, but covers tech support and upgrades for the software. Please consider purchasing maintenance if you haven’t already. Please refer to Simple Software Maintenance Agreement for more information.
How to activate SimpleView?
Please refer to the Wiki Documentation for the complete SimpleView Application reference.
Activation Instructions
SimpleView Option A – New SimpleIndex Installation:
If you are installing SimpleView on the Windows computer for the first time first download SimpleIndex from the SimpleIndex Demo Installation Link.Once the SimpleIndex software has been downloaded install the software from the downloaded installation file.

During the installation process you will be asked to enter your Serial Code or Serial Codes.
Single Serial Code:

Multiple Serial Codes (separate with a comma):

After you have entered your Serial Code(s) click Next to move through the installation process.
Once the installation is complete you will receive the following Window:

SimpleView Option B – SimpleView Already Installed:
If you have already installed the SimpleView software then all you need to do is Activate the demo.
Click the SimpleView icon from the SimpleIndex software or from your Windows Start menu.

Enter your Serial Number into the “Enter Serial Number to Activate” field in the Activation Window.

Click the Activate button to activate the license.

You will receive a confirmation that the license was properly activated and your license type will be displayed next to the “License Type:” section of the Activation Window.
SimpleView Option C – SimpleView Installed on Computer Not Connected to the Internet:
If you would like to install SimpleView on a computer that doesn’t have an internet connection an Offline Activation will need to be done.
First fully install the SimpleView software without activation.
Click the SimpleView icon from the SimpleIndex software or from your Windows Start menu.![]()
Enter your Serial Number into the “Enter Serial Number to Activate” field in the Activation Window.
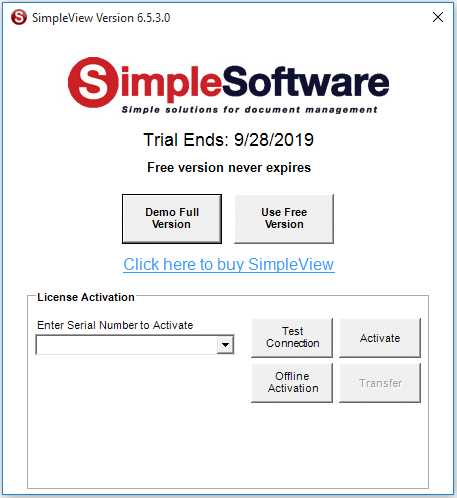
Click the “Offline Activation” button.

Click OK in the “SimpleView Offline Activation” window, which asks you to call or email for an Offline Activation.

Select the license version that you ordered in the “SimpleView Version” drop down.
Then either call (865) 637-8986 option 2 or email support@simpleindex.com with the Authorization Request Code. We will the provide you with the Activation Key.
Enter the Activation Key and then click the Offline Activation button.

Maintenance is optional, but covers tech support and upgrades for the software. Please consider purchasing maintenance if you haven’t already. Please refer to Simple Software Maintenance Agreement for more information.
How to activate any Add-on or Upgrade to SimpleIndex?
Please refer to the Wiki Documentation for the complete Licensing & Activation reference.
SimpleIndex Add-on Option A – New SimpleIndex Installation:
If you are installing SimpleIndex on the Windows computer for the first time first download SimpleIndex from the SimpleIndex Download Page.
Once the SimpleIndex software has been downloaded install the software from the downloaded installation file.

During the installation process you will be asked to enter your Serial Code or Serial Codes.
Single Serial Code:

Multiple Serial Codes (separate with a comma):

After you have entered your Serial Code(s) click Next to move through the installation process.
Once the installation is complete you will receive the following Window:

When you click Finish you will receive the Global Settings Wizard window to configure the general settings for SimpleIndex on the installed computer.

Move through the prompts to configure the Global Settings Wizard. Once complete you will receive a confirmation that the License was properly activated before the software opens.
SimpleIndex Add-on Option B – SimpleIndex Already Installed:
If you have already installed the SimpleIndex software then all you need to do is Activate the demo.
Click the SimpleIndex icon on your desktop or from your Windows Start menu.

Once SimpleIndex is open go to the Help menu and Select Activate/Transfer License.
Enter your Serial Number into the “Enter Serial Number to Activate” field in the Activation Window.

Click the Activate button to activate the license.

You will receive a confirmation that the license was properly activated and your license type will be displayed next to the “License Type:” section of the Activation Window.
SimpleIndex Add-on Option C – SimpleIndex Installed on Computer Not Connected to the Internet:
If you have installed SimpleIndex on a computer that doesn’t have an internet connection an Offline Activation will need to be done.
First fully install the SimpleIndex software without activation.
Once it has been fully installed click the SimpleIndex icon on your desktop or from your Windows Start menu.

Once SimpleIndex is open go to the Help menu and select Activate/Transfer License.
Enter your Serial Number into the “Enter Serial Number to Activate” field in the Activation Window.

Click the “Offline Activation” button.

Click OK in the “SimpleIndex Offline Activation” window, which asks you to call or email for an Offline Activation.

Select the license version that you ordered in the “SimpleIndex Version” drop down.
Then either call (865) 637-8986 option 2 or email support@simpleindex.com with the Authorization Request Code. We will the provide you with the Activation Key.
Enter the Activation Key and then click the Offline Activation button.

Maintenance is optional, but covers tech support and upgrades for the software. Please consider purchasing maintenance if you haven’t already. Please refer to Simple Software Maintenance Agreement for more information.
Workstation Activation in the Concurrent Serial Number Field
Please refer to the Wiki Documentation for the Licensing & Activation reference.
If you are getting really weird activations errors where it says the license has already been activated the client has probably put the Workstation serial code in the Concurrent spot that is in the Wizard.
To fix this go to the registry (regedit) here:
HLM\Software\Wow6432Node\SimpleIndex\Registration
![]()
Then delete the key called Serial
SimpleIndex License Server URL
Please refer to the Wiki Documentation for the complete Licensing & Activation reference.
Many corporate networks block traffic to all websites by default unless they have been specifically granted access. This is especially true in server environments.
If you are having licensing issues with SimpleIndex not having access/permission through the internet to activate the software online then this access needs to be granted by your corporate IT network managers.
This is the specific website URL that the activation server must access:
https://www.simpleindex.com/Authorize4/ChekPointService.asmx
You can just grant access to the full SimpleIndex.com domain as well.
For concurrent licenses it is necessary for the machine to be able to activate online. For workstation licenses you can work around this by doing a one-time Offline Activation instead. To do this click the Offline Activation button on the Activation screen and follow the instructions in the dialog box.
Is SimpleIndex for Windows only? I’m a Mac user.
Please refer to the Wiki Documentation for the complete Installation reference.
Unfortunately SimpleIndex is for Windows only. This is true of most high speed document scanning applications, due to the fact that most document scanners only have Windows drivers.
However, SimpleIndex can output to databases and file shares on a Mac server. The fact that it does not have its own proprietary file system and database makes it a very good choice for Mac networks, since only the scanning workstation needs to be a PC.
Likewise, many users have reported great success running Parallels or Bootcamp on their Mac to allow the use of a Windows OS
- Published in Licensing & Installation
How much do Simple Software products cost?
Click here for the latest pricing and online ordering information. You can also purchase full service solutions from one of our Authorized Dealers.
Click here for a PDF version of the price list and a feature matrix that shows which features are included in each version.
All applications are activated online by entering a serial number in the demo. The serial is emailed to you once your order is processed.
- Published in Licensing & Installation, LoanStacker, SimpleCoversheet, SimpleExport, SimpleQB, SimpleSend, SimpleView
On what versions of Windows does SimpleIndex run?
SimpleIndex will run on Windows 11, 10, 8, 7, Vista, 2008 editions.
It would not run on Windows ME or NT.
SimpleIndex 8.3 and below are compatible with Windows XP, Server 2003 and Windows 2000.
- Published in Licensing & Installation
How do i setup Simpleindex to use a Database table field as a list file when the table is not the same as the table i am using on the Database Tab.
Please refer to the Wiki Documentation for the complete Database reference.
All you will need to do is put the table and field name you want to pull from in the Dictionary Matching & List Fields Box. It should be formatted just like the example below.
Example: Table Name|Field Name
- Published in Licensing & Installation
Is the document Search/Retrieval and View functions available in SimpleIndex or available only with the SimpleSearch add-on module?
Please refer to the Wiki Documentation for the complete SimpleSearch reference.
All of the search functions can be used with any SimpleIndex license. SimpleSearch is only needed to enable searching from other workstations.
- Published in Database & Retrieval, Licensing & Installation
How do I burn a CD or DVD of images from SimpleIndex, and have my users be able to view them? Is that functionality available from a full SimpleIndex license or do I need to buy additional software?
Please refer to the Wiki Documentation for the complete Wizard Mode reference.
This feature is included in SimpleIndex at no additional cost and is called the Media Wizard.
The Media Wizard is located in the “Scan” file menu and is called Media Wizard. It allows you to burn your images, indexes, a database and a free SimpleSearch viewer for just the CD or DVD. It also provides an easy way to get the maximum amount of information on the media that you want it on.
You set up the Media Wizard by pointing it to your image folder and database and you select the media that you would like to put it on. It then saves a file folder with all the files that you would need in the size of the media you are using in the location that you designate. You then burn these files using the burning application of your choice.
- Published in Licensing & Installation
How do I transfer an existing SimpleIndex license to another computer?
Please refer to the Wiki Documentation for the complete Licensing & Activation reference.
You can move the license for any Simple Software product from one computer to another using the Transfer License feature.
If this is something you do frequently, there are Concurrent License options available that avoid the need to transfer the license each time you run the software on a new machine.
Online License Transfer Instructions
- Click on Activate/Transfer License from the Help menu

- Select a Serial from the drop-down list
- Click the Transfer button

- Click Yes to confirm the License Transfer

- This will check in the license for each of these serial numbers, allowing them to be activated on another computer.
- Download the demo to install on the new computer.
- Enter the Serial Number in the License Window and click “Activate” to activate the new computer.
Offline License Transfer Instructions
- Click on Activate/Transfer License from the Help menu

- Select a Serial from the drop-down list
- Click the Transfer button

- Click Yes to confirm the License Transfer

- This will check in the license for each of these serial numbers, allowing them to be activated on another computer.
- Download the demo to install on the new computer.
- Enter the Serial Code and click Offline Activation

- Click No when asked if a License File has been received.

- Save the License Request File

- Send the License Request File to info@simpleindex.com
- The License Activation File will be emailed back to the email address that the License Request File was sent from, which needs to be saved to the computer that needs to be activated.
- Enter the Serial Code and click Offline Activation

- Click Yes when asked if a License File has been received.

- Select the License Request File and click Open

- Published in Licensing & Installation
Do you have sample jobs that I can run?
Please refer to the Wiki Documentation for the complete Getting Started reference.
Yes! When you open SimpleIndex the Getting Started Guide pops up first. Near the bottom of that window you will find a link to several online video demonstrations. You can watch them in our SimpleIndex University section. The SimpleIndex software also includes configurations for sample jobs. When you open SimpleIndex, click on Full Demo and that will bring you to the ‘Configs’ folder with subfolders that contain several types of jobs. You can see the configurations for these jobs and actually run the batches.
- Published in Licensing & Installation
- 1
- 2


