SimpleView image viewer and editor for Windows explorer style document management and image QC validation.
Large Documents (>500 pages) are Slow to Process
When working with PDF image files containing a high number of pages (typically in excess of 500, but can vary by file and PC running the job) SimpleIndex may run into performance issues as it attempts to hold all of those pages in memory and perform the requested operations (full-text OCR in particular can tax a system in these circumstances).
SimpleIndex 11:
Use the Fast Import and Fast Export options to use our new, optimized import and export that can split or merge PDF files with thousands of pages in a matter of seconds. These options disable the optional features that require the slower import and export operations and allow for much faster processing.
Older Versions of SimpleIndex:
A workaround in this scenario is to convert the large PDF to a folder of smaller PDFs files that can be managed more easily. In order to minimize the impact on production and tax the user(s) with extra steps, you can use a third-party splitting tool that can be called from the Command Line. One such option that has worked well is PDFSplitter from CoolUtils
One way to automate this process is to use PDFSplitter’s command line ability in conjunction with SimpleIndex’s Pre-processing function. For simplicity let’s consider a 600 page PDF with a filename generated at the time of scanning using indexes provided on a coversheet or keyed by an operator. The goal now is to take that large file and perform a full-text conversion on it.
Our SimpleIndex job, Full Page OCR.sic let’s say, launches and before getting to work calls PDFSplitter from the Pre-processing step with a command such as
PDFSplitter.exe “C:\Images\Smith – John – Medical History.pdf” C:\Images\Pages\ -cp 100
PDFSplitter will run and break that document every 100 pages creating 6 PDFs in the folder C:\Images\Pages. It maintains the original filename, simply adding “001-100” and so on to the name. After PDFSplitter is complete the Full Page OCR job begins its process and, given that the original filename is still part of the split files’ naming schema, it can produce one full-text PDF in the final output folder.
Related Wiki Help Pages:
How to activate SimpleView?
Please refer to the Wiki Documentation for the complete SimpleView Application reference.
Activation Instructions
SimpleView Option A – New SimpleIndex Installation:
If you are installing SimpleView on the Windows computer for the first time first download SimpleIndex from the SimpleIndex Demo Installation Link.Once the SimpleIndex software has been downloaded install the software from the downloaded installation file.

During the installation process you will be asked to enter your Serial Code or Serial Codes.
Single Serial Code:

Multiple Serial Codes (separate with a comma):

After you have entered your Serial Code(s) click Next to move through the installation process.
Once the installation is complete you will receive the following Window:

SimpleView Option B – SimpleView Already Installed:
If you have already installed the SimpleView software then all you need to do is Activate the demo.
Click the SimpleView icon from the SimpleIndex software or from your Windows Start menu.

Enter your Serial Number into the “Enter Serial Number to Activate” field in the Activation Window.

Click the Activate button to activate the license.

You will receive a confirmation that the license was properly activated and your license type will be displayed next to the “License Type:” section of the Activation Window.
SimpleView Option C – SimpleView Installed on Computer Not Connected to the Internet:
If you would like to install SimpleView on a computer that doesn’t have an internet connection an Offline Activation will need to be done.
First fully install the SimpleView software without activation.
Click the SimpleView icon from the SimpleIndex software or from your Windows Start menu.![]()
Enter your Serial Number into the “Enter Serial Number to Activate” field in the Activation Window.
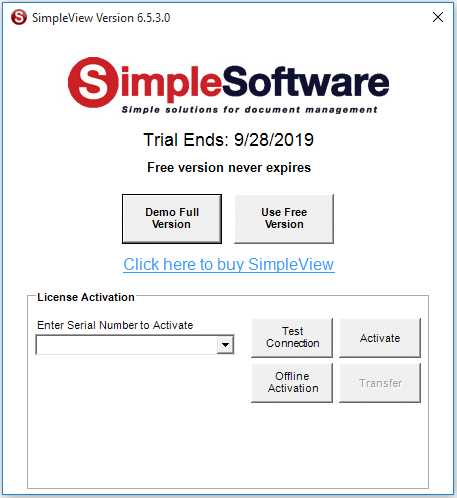
Click the “Offline Activation” button.

Click OK in the “SimpleView Offline Activation” window, which asks you to call or email for an Offline Activation.

Select the license version that you ordered in the “SimpleView Version” drop down.
Then either call (865) 637-8986 option 2 or email support@simpleindex.com with the Authorization Request Code. We will the provide you with the Activation Key.
Enter the Activation Key and then click the Offline Activation button.

Maintenance is optional, but covers tech support and upgrades for the software. Please consider purchasing maintenance if you haven’t already. Please refer to Simple Software Maintenance Agreement for more information.
How to activate any Add-on or Upgrade to SimpleIndex?
Please refer to the Wiki Documentation for the complete Licensing & Activation reference.
SimpleIndex Add-on Option A – New SimpleIndex Installation:
If you are installing SimpleIndex on the Windows computer for the first time first download SimpleIndex from the SimpleIndex Download Page.
Once the SimpleIndex software has been downloaded install the software from the downloaded installation file.

During the installation process you will be asked to enter your Serial Code or Serial Codes.
Single Serial Code:

Multiple Serial Codes (separate with a comma):

After you have entered your Serial Code(s) click Next to move through the installation process.
Once the installation is complete you will receive the following Window:

When you click Finish you will receive the Global Settings Wizard window to configure the general settings for SimpleIndex on the installed computer.

Move through the prompts to configure the Global Settings Wizard. Once complete you will receive a confirmation that the License was properly activated before the software opens.
SimpleIndex Add-on Option B – SimpleIndex Already Installed:
If you have already installed the SimpleIndex software then all you need to do is Activate the demo.
Click the SimpleIndex icon on your desktop or from your Windows Start menu.

Once SimpleIndex is open go to the Help menu and Select Activate/Transfer License.
Enter your Serial Number into the “Enter Serial Number to Activate” field in the Activation Window.

Click the Activate button to activate the license.

You will receive a confirmation that the license was properly activated and your license type will be displayed next to the “License Type:” section of the Activation Window.
SimpleIndex Add-on Option C – SimpleIndex Installed on Computer Not Connected to the Internet:
If you have installed SimpleIndex on a computer that doesn’t have an internet connection an Offline Activation will need to be done.
First fully install the SimpleIndex software without activation.
Once it has been fully installed click the SimpleIndex icon on your desktop or from your Windows Start menu.

Once SimpleIndex is open go to the Help menu and select Activate/Transfer License.
Enter your Serial Number into the “Enter Serial Number to Activate” field in the Activation Window.

Click the “Offline Activation” button.

Click OK in the “SimpleIndex Offline Activation” window, which asks you to call or email for an Offline Activation.

Select the license version that you ordered in the “SimpleIndex Version” drop down.
Then either call (865) 637-8986 option 2 or email support@simpleindex.com with the Authorization Request Code. We will the provide you with the Activation Key.
Enter the Activation Key and then click the Offline Activation button.

Maintenance is optional, but covers tech support and upgrades for the software. Please consider purchasing maintenance if you haven’t already. Please refer to Simple Software Maintenance Agreement for more information.
Viewer Reset for SimpleIndex
Please refer to the Wiki Documentation for the complete SimpleView Application reference.
If you have any issues with the SimpleView viewer within SimpleIndex not displaying properly or the grid size being off you can reset it by doing the following.
1. Go to the Registry by searching for regedit
2. Locate this folder path:
hkey_current_user\software\vb and vba applications\simpleindex
OR
hkey_current_user\software\vb and vba program settings\simpleindex
3. Delete the SimpleIndex folder from that path, which deletes all the saved user settings and reverts back to default.
![]()
Crash During Image Display with Embedded SimpleView
Please refer to the Wiki Documentation for the complete SimpleView reference.
If SimpleIndex crashes when it tries to display the image file in the embedded SimpleView viewer right after the processing has finished then it might be that one of the SimpleView windows or settings is set to an incompatible position or option without giving you the chance to correct this issue.
You can reset the embedded SimpleView viewer by going to this location:
c:\users\”username”\appdata\local\simple_software
Then delete everything in this folder.
What is the point of SimpleQC?
Please refer to the Wiki Documentation for the complete SimpleView reference.
SimpleQC is now SimpleView with many enhancements. In a nutshell it is designed to let you quickly browse folders containing multi-page TIFF or PDF documents. The two main uses for this are:
1 Review scanned documents for Quality Control
Occasionally a scanned document will be too light or too dark to be read. This can happen quite often with some types of paper. Use SimpleView to find these pages quickly and rescan them. You can also correct page order, rotation, skew, etc.
2 Use as a document viewer
SimpleIndex and other scanning applications create folders and files on your hard drive or network to store documents. Use SimpleView to quickly browse image thumbnails by folder and filename. Auto-rotate, enhance and OCR images as needed.
SimpleView is different from other thumbnail viewers because:
-It loads multi-page TIFF files very quickly
-It displays thumbnails for files as well as pages within multi-page files on the same screen
-It has many functions for document QC such as auto-selecting even and odd pages or files for rotation, rescan pages
-It displays thumbnails for PDF files and displays them in the Acrobat viewer
-With Acrobat Standard or Pro you can enable editing & signing of PDF files
-Viewing of office documents and electronic formats are also available
- Published in SimpleView
How much do Simple Software products cost?
Click here for the latest pricing and online ordering information. You can also purchase full service solutions from one of our Authorized Dealers.
Click here for a PDF version of the price list and a feature matrix that shows which features are included in each version.
All applications are activated online by entering a serial number in the demo. The serial is emailed to you once your order is processed.
- Published in Licensing & Installation, LoanStacker, SimpleCoversheet, SimpleExport, SimpleQB, SimpleSend, SimpleView
Is there a manual or other documentation?
Yes! SimpleIndex has a manual on the SimpleIndex Wiki, which has technical information about SimpleIndex and setting up the software.
You can also go to the SimpleIndex Wiki, by going to the Help menu and selecting Online Help or by pressing F1 with SimpleIndex open.
Prior to version 10, a help file is installed with the application and is available from the Help menu or F1 keyboard shortcut.
- Published in Indexing & UI, Licensing & Installation, LoanStacker, SimpleCoversheet, SimpleExport, SimpleQB, SimpleSend, SimpleView