Advanced Settings
Back to Settings Wizard
The settings on this screen are only required in special circumstances. Most job configurations will use the default settings.
Autonumber Settings[edit | edit source]
See Autonumber for the full details on configuring Autonumber fields.
Pre-Process and Post-Process[edit | edit source]
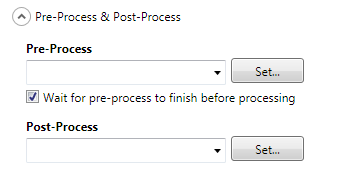
Pre-Process runs a program from the command line at the beginning of each batch. Post-Process runs a program from the command line at the end of each batch. You can enter any valid command line to launch another application or enter the path to a SimpleIndex configuration file to run multiple jobs in sequence.
The Wait on pre-process to finish before processing option will cause SimpleIndex to wait for the program to exit before beginning the batch. Uncheck this option to keep the program open during processing, which is useful for displaying operator instructions or launching support applications.
Several optional variables are available to allow you to pass batch information to the program you are running. When these variables are inserted in your command line, they are automatically replaced with the values they represent when the command line is executed.
- %IDXFILE% - full path of the index file generated for this batch
- %BATCHNAME% - the unique ID for this batch, in the format YYYY-MM-DD@HHMMSS
- %OUTPUTFOLDER% - the location of the images for this batch
- %USERID% - the name of the user logged in to SimpleIndex
- %PASSWORD% - the password entered in the SimpleIndex logon screen
- %FIELD#% - where # is the number of a valid field - substitutes the value of this field that was assigned to the first image in the batch
- %CLASSIFY% - automates Document Classification workflows by running a different job for each exported document type
There is a bundled command line tool called Columns To Rows that can be used in a post-process to create multiple rows in a database from numbered fields.
Advanced Indexing Options[edit | edit source]
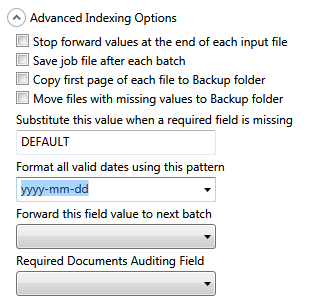
Stop Forwarding Values at End of Each Input File[edit | edit source]
When processing several multi-page input files, document-level indexes usually apply to a single file. If OCR or Barcode recognition fails on a file, incorrect index values may be carried forward from the previous file if the Forward option is checked. Check this option to clear index values at the end of each document. This option is valid only when processing multi-page images with the Split multi-page input files option selected.
Save Job File After Each Batch[edit | edit source]
Automatically re-saves the configuration file at the end of each batch. This is used to preserve Autonumber field values and the Last Batch Time setting between sessions.
Copy First Page of Each File to Backup Folder[edit | edit source]
Sends a reference copy of the first page of each output document to the backup folder
Move Files with missing Values to Backup Folder[edit | edit source]
Output files that contain “MISSING” as one of the indexes used for file naming are placed in the Backup folder rather than in the Output folder. This allows processes that work with the output files (say a DMS ingest) to proceed and the exceptions can be dealt with separately.
Go to first file on Save All[edit | edit source]
When this option is selected, clicking the Save All button will return the user to the first file in the batch before saving all index values. When unchecked, saving starts at the currently selected file and proceeds forward from there. This option was moved to the Advanced Settings step in the Advanced Indexing Options in v10.1.53
Substitute This Value when a Field is Empty[edit | edit source]
If a field used to generate the filename is missing, this text is substituted for the blank value. This makes it easy to locate files where one or more fields are not recognized automatically by OCR or barcode recognition in an unattended process.
If you are exporting field values to a database, you must be sure that this value is valid for all field types you are exporting to. The initial value of “DEFAULT” will substitute the following values for the three basic data types:
- Numbers 0
- Dates 2000-01-01
- String/Char MISSING
To configure individual values for empty fields, use a Fixed field) instead. For example, to configure a 3-digit OCR field to use the value “999” if there is no result, use the following settings:
Field Type Template Field #1 OCR ### Field #2 Fixed %FIELD1|999%
Use Field #2 to generate the filename or export the correct value to a database.
Format All Valid Dates Using This Pattern[edit | edit source]
The format pattern selected here is used to reformat all valid dates regardless of the field type. This is useful for reformatting dates extracted from OCR text or barcodes.
Forward This Field Value to Next Batch[edit | edit source]
Specify a field whose value does not change between batches here. The value for this field from the previous batch will be the default value for the next batch.
Required Documents Auditing Field[edit | edit source]
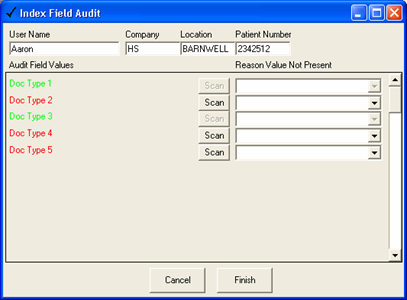
This option is very useful when scanning batches that have several specific document types that must be present in each. A typical example of this is a front desk scanner in a doctor’s reception area that collects and scans the medical history, insurance, and other required documents for each patient.
By selecting a List field in this option, the form below will appear upon completion of the batch. Items in the list that are present are listed in green, while missing files are listed in red. A Scan button is present to allow the user to automatically scan and index the missing file.
With this option selected, the user must scan and index an image for each value in the field list or enter a justification for why the file is not present.
Advanced Logging Options[edit | edit source]
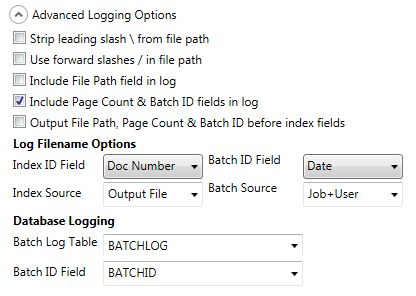
Strip Leading Slash \ from Path[edit | edit source]
By default, relative paths are output with a \ as the first character. If there are no subfolders, the filename is output with a \ in front of it. Some applications will require that just the filename be output. Check this option to enable that.
Use Forward Slashes / in File Paths[edit | edit source]
When the destination database is used on a website or UNIX file system, forward slashes should be used instead of the default backslash. This lets you link images indexed with SimpleIndex directly to a web database without having to modify the output.
Include File Path Field[edit | edit source]
This option is checked by default and causes the output file path to be exported automatically after the last index field. In some applications, only the index data is relevant, or you may need the output file in a specific position within the file. Uncheck this box to disable automatic output of the export file path.
You may use a Fixed field to output the File Path, OCR File Path, Page Count, and Batch ID values in specific positions within the file.
Include Page Count & Batch ID Fields[edit | edit source]
By default the last 2 fields in the index log are the Page Count and Batch ID. These fields may not be needed and can prevent the file from importing properly, so uncheck this option to leave them out of the Index log.
Output File Path, Page Count & Batch ID First[edit | edit source]
When checked, the image file, batch ID, and page count is output first, and index field values are output last. This lets you have a variable number of index fields while keeping the image path in the same position.
Encoding[edit | edit source]
Log files are encoded using the default Windows setting, based on the OS language. For English and other Western Latin alphabets this is ASCII or Windows-1252. For languages that require the Unicode character set, the default is UTF-8.
Use the Encoding setting to force the log file encoding to a particular format, which is often required to import the files into applications that are not hosted on Windows.
ID Field[edit | edit source]
Selecting a field in this option will cause the value for this field to be used in the Batch log filename. If multiple values exist in the batch, only the first one is used to identify the log.
Source[edit | edit source]
These fields are used as identifiers for the location, project, user, or workstation that processed the batch. Pre-defined values exist for the computer’s Network ID, SimpleIndex User ID, or both. It is also possible to enter any other value you wish and it will appear in the Batch ID and/or log filenames.
If multiple users are saving logs to a common network share, use this field to ensure each user creates unique log filenames.
Set the source to Output File to create an index log file for each exported file, using the same folder and filename. This setting overrides the other log file naming settings.
Batch Log Table[edit | edit source]
The Batch Log Table is a table with several specific fields that store information about user productivity. For each batch that a user completes, a record is created that stores information about how long it took to index the batch. The Batch Log Table must contain the field names and data types listed in the table below:
| Field Name | Data Type | Description |
|---|---|---|
| Primary Key | AutoNumber | This field can be any name and any auto-generated data type. |
| BatchID | String | Stores the ID string for each batch. |
| Username | String | The User ID for the person that indexed the batch. |
| BatchStart | DateTime | Starting date and time for this batch. |
| BatchEnd | DateTime | Ending date and time for this batch. |
| BatchTime | Float/Single | Decimal number representing batch completion time in minutes. |
| BatchPages | Integer | Number of pages in the batch. |
| BatchFiles | Integer | Number of files in the batch. |
| Revision | String | Revision Level for the batch. |
| Job File | String | Job configuration file name. |
Batch ID Field[edit | edit source]
In Insert mode, the selected field is set to the Batch ID generated using the values from the Logging tab. In Update mode, each user is assigned batches according to the values in this field. This is important to ensure that similar documents are all indexed by the same user. When used in conjunction with the Batch Log Table, a highly detailed production log is generated automatically for each user.
The Batch ID Field is optional. If unused, users in Update mode are assigned the next X images, where X is the value of the Max Files/Batch setting under the File tab. The Batch ID Field is required if the Batch Log Table is used for productivity tracking.
Advanced Database Options[edit | edit source]
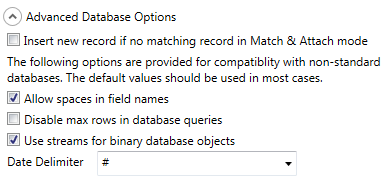
Insert New Record if No Match[edit | edit source]
When using Match and Attach mode, the default behavior is to give an error if no matching record is found. Check this option to automatically insert a new record in the database if there is no record matching the selected field values.
Allow Spaces in Field Names[edit | edit source]
Databases that support spaces in field and table names use brackets to enclose these names. Other databases do not use brackets. This setting is set automatically when you use the New Data Source wizard.
Disable max Rows in Database Queries[edit | edit source]
Some databases do not allow query size to be limited using the MaxRows parameter. An example of this is FileMaker. Check this option to disable query sizing.
Use Streams for Binary Database Objects[edit | edit source]
Changes how binary objects are stored and retrieved from the database. Use the default for this option (selected) unless told to change it by support.
Date Delimiter[edit | edit source]
This is used for compatibility in date conversions with different databases. Some databases use “#” to indicate dates, others use the single quote “ ’ “. This setting is set automatically when you use the Select a Data Source wizard.
User Logon Options[edit | edit source]
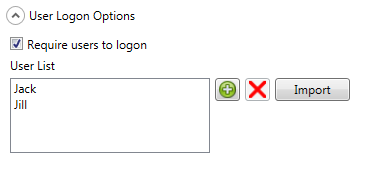
Enable logons to require users to enter a user name and optional password when they open this job file. This allows you to track productivity, logon to database servers, encrypt and decrypt PDF files.
Add each user ID to the list to display them in a drop-down list on the logon screen. Leave the list blank to have the user enter a user ID manually. Use the Import button to load a list of user IDs from a text file. The text file is a simple list with one user ID per line.
Next Step Complete & Save Settings
Related Knowledge Base Articles[edit | edit source]
- Enable Post-Process when Input Folder is Empty
- Advanced Custom Settings
- SimpleIndex creates output files with upper case file extensions but we use an UNIX-based fileserver which requires lower case file extensions. How can I change the output file extension from upper case to lower case (e.g. from .PDF to .pdf)?
- Why does the word “MISSING” show up in filenames and index fields when the field is blank?