Licensing & Activation: Difference between revisions
No edit summary |
|||
| (36 intermediate revisions by 4 users not shown) | |||
| Line 1: | Line 1: | ||
All Simple Software applications share a common Activation screen. While this page refers to SimpleIndex, the activation process is the same for all. | |||
= Demo/Registration Screen = | == Demo/Registration Screen == | ||
When SimpleIndex is first installed, it is automatically set to run in Demo Mode, with the expiration date set to 30 days after you first run the program. Demo Mode can run as SimpleIndex Full with all optional features enabled, or it can emulate the SimpleSearch view-only. You must restart SimpleIndex to switch between modes. | When SimpleIndex is first installed, it is automatically set to run in Demo Mode, with the expiration date set to 30 days after you first run the program. Demo Mode can run as SimpleIndex Full with all optional features enabled, or it can emulate the SimpleSearch view-only. You must restart SimpleIndex to switch between modes. | ||
| Line 9: | Line 9: | ||
== Starting in Demo Mode == | == Starting in Demo Mode == | ||
To start SimpleIndex in demo mode, click Launch SimpleIndex. Click SimpleSearch Demo to emulate a search-only license. Close will exit the application. | To start SimpleIndex in demo mode, click Launch SimpleIndex. | ||
Click [[SimpleSearch]] Demo to emulate a search-only license. | |||
Close will exit the application. | |||
While in demo mode, SimpleIndex will apply a watermark to any processed images and add the word "DEMO" to any generated filenames. Be sure to make a backup copy of any images you use for testing with the demo version. | |||
== Starting in Freeware Mode == | |||
[[SimpleView Application|SimpleView]], [[SimpleCoversheet]], [[SimpleExport]] and [[SimpleSend]] each have a freeware version that allows partial functionality without a license or time limit. Click the "Use Free Version" button to launch the freeware version of these applications. | |||
== License Activation == | == License Activation == | ||
To | To activate SimpleIndex, enter your serial number in the box and click Activate. If you are connected to the Internet, and no firewall is blocking it, SimpleIndex will connect to the activation server and register automatically. | ||
If connectivity problems prevent communication with the activation server, you may activate offline by clicking the Offline Activation button and following the on-screen instructions. | If connectivity problems prevent communication with the activation server, you may activate offline by clicking the Offline Activation button and following the on-screen instructions. | ||
= | * [[Online Activation Instructions]] | ||
* [[Offline Activation Instructions]] | |||
<div class="center" style="width: auto; margin-left: auto; margin-right: auto;"><youtube>WFHgKE60MQA</youtube></div> | |||
== License Deactivation == | |||
To deactivate a license from a computer the Serial Code needs to be transferred from the computer. Once the Serial Code has been transferred and deactivated it can be activated on a new computer with the standard license activation process. | |||
* [[Online Deactivation Instructions]] | |||
* [[Offline Deactivation Instructions]] | |||
== Concurrent Licenses == | |||
Concurrent user licenses must have an active internet connection to work. Each time you run the application, the activation server is contacted to "check out" the license. When the program is closed (or after a 2 hour timeout period), the license is "checked in" so another user can run the application. | |||
== Firewall Settings == | |||
If firewalls prevent the connection to the activation server, enable connection to: | |||
* api.licensespring.com & saas.licensepring.com (version 9.2.52 or above) | |||
* www.simpleindex.com (all previous versions) | |||
* both use port 80/443 for the normal web traffic used internally | |||
== Activation Issues == | |||
If using version 9.2.52 or later and there are issues with activation after opening the firewall to the website and port then two logs are needed. These logs should be sent to [mailto:support@simpleindex.com SimpleIndex Support] | |||
Please follow these instructions for generating and sending the required log files: | |||
* Download the replacement registry file that enables logging - [http://www.scanstore.com/downloads/SimpleRegister-Test.zip SimpleRegister-Test.dll Zip File] | |||
* Once downloaded, unzip the files from the SimpleRegister-Test.dll.zip file that were downloaded | |||
* Move the "SimpleRegister.NET.dll" that was unzipped to this folder: C:\Program Files (x86)\SimpleIndex | |||
* Go through the Activation process with the Serial Code included with the order | |||
* Locate the log file in this folder named "SimpleRegister.log": C:\Temp | |||
* Locate the log file in this folder named "LicenseSpringLog.txt": C:\ProgramData\Simple Software\SimpleIndex | |||
* Attached each of these two logs to an email and sent to [mailto:support@simpleindex.com SimpleIndex Support] | |||
== [[Annual Maintenance]] == | |||
Keeping current on [[Annual Maintenance]] is necessary to receive technical support and software updates for all Simple Software products. | |||
All licenses except for subscription-based ones are perpetual and will continue to work even if maintenance is not renewed. | |||
== Related Knowledge Base Articles == | |||
* [https://www.simpleindex.com/knowledge-base/workstation-activation-in-the-concurrent-serial-number-field/ Workstation Activation in the Concurrent Serial Number Field] | |||
* [https://www.simpleindex.com/knowledge-base/license-activation-issues/ License Activation Issues] | |||
* [https://www.simpleindex.com/knowledge-base/start-up-issues-with-simpleindex/ Start up issues with SimpleIndex] | |||
* [https://www.simpleindex.com/knowledge-base/how-to-activate-server-add-on-to-simpleindex/ How to activate any Add-on or Upgrade to SimpleIndex?] | |||
* [https://www.simpleindex.com/knowledge-base/simpleindex-license-url-webpage-website/ SimpleIndex License Server URL] | |||
* [https://www.simpleindex.com/knowledge-base/how-do-i-transfer-an-existing-simpleindex-license-to-another-computer/ How do I transfer an existing SimpleIndex license to another computer?] | |||
* [https://www.simpleindex.com/knowledge-base/my-demo-expired-and-i-am-not-through-evaluating-can-i-extend-the-trial-period/ My demo expired and I am not through evaluating. Can I extend the trial period?] | |||
* [https://www.simpleindex.com/knowledge-base/how-do-i-purchase/ How do I purchase, register and activate Simple Software products?] | |||
* [https://www.simpleindex.com/knowledge-base/how-are-simple-software-products-licensed/ How are Simple Software products licensed?] | |||
Latest revision as of 17:58, 31 January 2024
All Simple Software applications share a common Activation screen. While this page refers to SimpleIndex, the activation process is the same for all.
Demo/Registration Screen[edit | edit source]
When SimpleIndex is first installed, it is automatically set to run in Demo Mode, with the expiration date set to 30 days after you first run the program. Demo Mode can run as SimpleIndex Full with all optional features enabled, or it can emulate the SimpleSearch view-only. You must restart SimpleIndex to switch between modes.
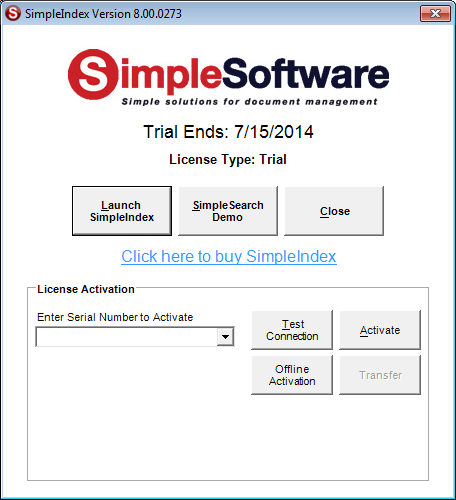
Starting in Demo Mode[edit | edit source]
To start SimpleIndex in demo mode, click Launch SimpleIndex.
Click SimpleSearch Demo to emulate a search-only license.
Close will exit the application.
While in demo mode, SimpleIndex will apply a watermark to any processed images and add the word "DEMO" to any generated filenames. Be sure to make a backup copy of any images you use for testing with the demo version.
Starting in Freeware Mode[edit | edit source]
SimpleView, SimpleCoversheet, SimpleExport and SimpleSend each have a freeware version that allows partial functionality without a license or time limit. Click the "Use Free Version" button to launch the freeware version of these applications.
License Activation[edit | edit source]
To activate SimpleIndex, enter your serial number in the box and click Activate. If you are connected to the Internet, and no firewall is blocking it, SimpleIndex will connect to the activation server and register automatically.
If connectivity problems prevent communication with the activation server, you may activate offline by clicking the Offline Activation button and following the on-screen instructions.
License Deactivation[edit | edit source]
To deactivate a license from a computer the Serial Code needs to be transferred from the computer. Once the Serial Code has been transferred and deactivated it can be activated on a new computer with the standard license activation process.
Concurrent Licenses[edit | edit source]
Concurrent user licenses must have an active internet connection to work. Each time you run the application, the activation server is contacted to "check out" the license. When the program is closed (or after a 2 hour timeout period), the license is "checked in" so another user can run the application.
Firewall Settings[edit | edit source]
If firewalls prevent the connection to the activation server, enable connection to:
- api.licensespring.com & saas.licensepring.com (version 9.2.52 or above)
- www.simpleindex.com (all previous versions)
- both use port 80/443 for the normal web traffic used internally
Activation Issues[edit | edit source]
If using version 9.2.52 or later and there are issues with activation after opening the firewall to the website and port then two logs are needed. These logs should be sent to SimpleIndex Support
Please follow these instructions for generating and sending the required log files:
- Download the replacement registry file that enables logging - SimpleRegister-Test.dll Zip File
- Once downloaded, unzip the files from the SimpleRegister-Test.dll.zip file that were downloaded
- Move the "SimpleRegister.NET.dll" that was unzipped to this folder: C:\Program Files (x86)\SimpleIndex
- Go through the Activation process with the Serial Code included with the order
- Locate the log file in this folder named "SimpleRegister.log": C:\Temp
- Locate the log file in this folder named "LicenseSpringLog.txt": C:\ProgramData\Simple Software\SimpleIndex
- Attached each of these two logs to an email and sent to SimpleIndex Support
Annual Maintenance[edit | edit source]
Keeping current on Annual Maintenance is necessary to receive technical support and software updates for all Simple Software products.
All licenses except for subscription-based ones are perpetual and will continue to work even if maintenance is not renewed.
Related Knowledge Base Articles[edit | edit source]
- Workstation Activation in the Concurrent Serial Number Field
- License Activation Issues
- Start up issues with SimpleIndex
- How to activate any Add-on or Upgrade to SimpleIndex?
- SimpleIndex License Server URL
- How do I transfer an existing SimpleIndex license to another computer?
- My demo expired and I am not through evaluating. Can I extend the trial period?
- How do I purchase, register and activate Simple Software products?
- How are Simple Software products licensed?