Batch Processing Stages: Difference between revisions
| Line 37: | Line 37: | ||
'''Changes to index fields are not saved when you use the document navigation buttons!''' | '''Changes to index fields are not saved when you use the document navigation buttons!''' | ||
Use the Save Index button to save changes to index fields and move to the next document automatically. | Use the [[Save Index]] button to save changes to index fields and move to the next document automatically. | ||
=== Page Navigation === | === Page Navigation === | ||
Revision as of 15:28, 16 January 2022
This section describes the steps involved in batch processing, how to initiate each step, and the manual processing options available to the user during a batch.
Start Batch[edit | edit source]
Start the batch by pressing the Run Job button (green traffic light icon) on the toolbar.
Input Files[edit | edit source]
Depending on the Input Type, scanning will start automatically or images are moved from the Input folder to a temporary processing folder.
Automatic Processing[edit | edit source]
Image clean-up, OCR, and barcode recognition are performed automatically. If the batch is large, OCR processing may take several minutes. In this case, the user may do work in another application while processing and return to the batch once processing is finished.
Manual Indexing & Image Verification[edit | edit source]
Each image is displayed to the user, and they are able to enter index information or correct the values from OCR or barcode recognition. The following options are available during this stage:
Menu and Toolbar Options[edit | edit source]
A variety of options are available from the toolbar and menus to perform image correction, rescanning, viewing, sending, and QC review of documents. Please see the following sections for details on these.
Rotate Left, Right and Auto[edit | edit source]

If the page is sideways or upside down, use these buttons to rotate the page until it is oriented correctly. Images are saved automatically in new orientation.
Black and White TIFF images may be rotated automatically by clicking the up arrow.
[edit | edit source]
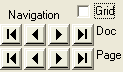
Document navigation allows you to move from the current file to the next, previous, first, or last file in the batch.
Changes to index fields are not saved when you use the document navigation buttons!
Use the Save Index button to save changes to index fields and move to the next document automatically.
[edit | edit source]
Page buttons let you view pages within multi-page TIFF images. Page buttons are disabled for single page files and non-TIFF files.
You can view all pages in a thumbnail view by clicking the Thumbnails button. Double-clicking a thumbnail displays the full page.
Use the OCR Text view to view and edit the recognized text for the current file.
Save Index[edit | edit source]
Saves the current values as the index for the current image and moves to the next file. When the last file is reached, Save Index will prompt the user to export the batch.
See Save Index
Save All[edit | edit source]
Has the effect of clicking Save Index repeatedly until the end of the batch is reached. This allows you to index an entire batch with the current values in a single click. This is particularly useful for applying index values that are calculated from previous images using the Forward option.
Image File Name / Browse / Open[edit | edit source]
The Image File Name field displays the filename for the current image. This field can only be edited in Update mode.
The Open button opens the current file in its default viewer, allowing you to view files not supported by SimpleIndex or perform advanced image editing.
In Update mode, the Browse button will display an open file dialog that allows the user to select another image file to replace the current one.
Grid View[edit | edit source]
Displays a list of all documents and index data for the current batch.
See Index Grid
Mouse Action Options[edit | edit source]
Choose what happens when you select a region on the page with your mouse.
See Mouse Action
Document Presence Auditing[edit | edit source]
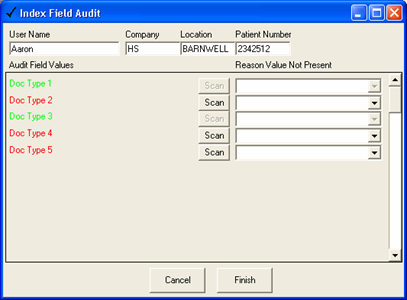
If an Audit Field is selected, the index field audit dialog will appear once all images have been indexed. The user is prompted to scan files not present in the batch or enter a justification for why the document is not present.
See Document Presence Auditing
Export Batch[edit | edit source]
Once all files have been indexed and the batch is audited, the files are exported. There are multiple steps in the export process, depending on the options you select.
See Export
Create Export Files[edit | edit source]
If multi-page files are used, the first step is to combine files in the current batch with the same index settings into multi-page files.
Imprint Files[edit | edit source]
If the Imprint option is selected, automatic watermarking of TIFF and PDF files will occur at this point in the process.
See Imprinting
Move Files[edit | edit source]
When multi-page files are used, the last step of the export process is to move files from the temporary processing folder to the Output folder. Depending on the Existing Files setting, pages from the current batch will replace existing files or are appended to the start or end of the document. If the Add bookmarks to PDF files option is selected, pages are inserted into the matching bookmarked sections in any existing file.
By performing the multi-page file export and move operations in two steps, SimpleIndex greatly improves performance when exporting to large, multi-page files on a network drive.