File Output Settings: Difference between revisions
No edit summary |
No edit summary |
||
| (32 intermediate revisions by 4 users not shown) | |||
| Line 1: | Line 1: | ||
[[File: | '''Back to [[Settings Wizard]]''' | ||
[[File:SI_File-Output-Settings.png|300px|thumb|right|alt=Setup Job Configuration File Output Settings Screen|File Output]] | |||
These settings determine the location and file format for exported files. | These settings determine the location and file format for exported files. | ||
| Line 5: | Line 7: | ||
== Output Folder == | == Output Folder == | ||
After processing, the images are | After processing, the images are saved to the Output folder and the appropriate subfolders are created and the file is named based on the index fields. Either click the the "Set..." button to navigate to the folder desired or enter the path into the field. | ||
If you leave this value blank, the user will be prompted to browse and select the Output folder when they run the job. | |||
Setting the Output Folder to the same value as the [[Input]] Folder will cause SimpleIndex to process the files "in-place", creating a temporary subfolder under that directory to perform the processing and moving the files back to the original folder during [[Export]]. This avoids moving the files to a local temporary folder, which can improve performance in many cases. | |||
If you need to process multiple subfolders in-place, follow the instructions to [[Keep Existing Folders and Filenames]]. | |||
== Image File Type == | == Image File Type == | ||
Select the file type you would like images to be saved in | Select the file type you would like images to be saved in. Files will automatically be converted during output to match the file type selected. | ||
'''Files Types:''' | |||
* [[TIF]] | |||
* [[JPG]] | |||
* [[PDF]] | |||
* [[PDF/A]] | |||
* [[PNG]] | |||
* [[GIF]] | |||
* [[BMP]] | |||
* [[JP2]] | |||
* ORIGINAL ([[Keep Existing Folders and Filenames|Output files in the originally imported file format]]) | |||
== Existing Files == | == Existing Files == | ||
| Line 17: | Line 37: | ||
=== Numbered 1-Page Files === | === Numbered 1-Page Files === | ||
Using this option, only single-page files are created, and the page number is added to the filename for any subsequent pages with the same output filename. Use the [[File/page number length]], [[Number first file]], and [[Field Separator]] settings to format the file numbering scheme. | Using this option, only single-page files are created, and the page number is added to the filename for any subsequent pages with the same output filename. Use the [[File Output Settings#File.2FPage Number Length|File/page number length]], [[File Output Settings#Number First File|Number first file]], and [[Field Separator]] settings to format the file numbering scheme. | ||
Here are 2 sample settings for the page numbering and the resulting filenames (assuming TIF images): | Here are 2 sample settings for the page numbering and the resulting filenames (assuming TIF images): | ||
| Line 50: | Line 70: | ||
This setting will replace any existing files with the file from the current batch. The user is not prompted—the file is overwritten automatically. If multiple TIFF or PDF files from a batch have the same filename, they are combined into a multi-page file before overwriting the existing file. | This setting will replace any existing files with the file from the current batch. The user is not prompted—the file is overwritten automatically. If multiple TIFF or PDF files from a batch have the same filename, they are combined into a multi-page file before overwriting the existing file. | ||
== File | == Fast Export == | ||
Disables most export options and uses a fast append method to create multipage output files. Recommended when creating files with more than 200 pages. | |||
When exporting files with over 1,000 pages, Fast Export can reduce the time it takes to export a batch from 15 minutes or more to 10-30 seconds. | |||
'''Features Disabled:''' | |||
* [[Set File Properties]] | |||
* [[Bookmark PDF Files]] | |||
* [[Compression Options]] | |||
* [[SharePoint]] Output | |||
== Page Number Length == | |||
Use this setting to change the number of leading zeros in the file numbering scheme. | Use this setting to change the number of leading zeros in the file numbering scheme. | ||
| Line 70: | Line 102: | ||
This option may also be used with [[Autonumber]] fields to automatically increment the number every X pages. | This option may also be used with [[Autonumber]] fields to automatically increment the number every X pages. | ||
== Set File Properties | == Set File Properties == | ||
[[TIFF]], [[JPEG]], [[PDF]], and [[MS Office]] documents have various properties that can be indexed and searched by [[Cloud Storage]] applications, [[Windows Search]], and Microsoft [[SharePoint]]. | |||
SimpleIndex is able to update these property values using the data from your index fields. | |||
The following properties can be set with any type of file: | The following Windows file properties can be set with any type of file: | ||
* Title | * Title | ||
| Line 82: | Line 116: | ||
* Comments | * Comments | ||
To save the values for a particular field to one of these properties, enter the property name as it appears above in the Name setting for the corresponding field. | To save the values for a particular [[index field]] to one of these properties, enter the property name as it appears above in the Name setting for the corresponding field. | ||
Enabling this option will increase the time it takes to export batches, in some cases significantly. | Enabling this option will increase the time it takes to [[export]] batches, in some cases significantly. | ||
PDF files also have a Producer tag that can be set in addition to the above properties. | [[PDF]] files also have a Producer tag that can be set in addition to the above properties. | ||
There are several property tags (called EXIF tags) specific to TIFF and JPEG images that can be set as well. | There are several property tags (called EXIF tags) specific to [[TIFF]] and [[JPEG]] images that can be set as well. | ||
These full list of supported tags can be found on the [[Fixed]] page. | |||
SimpleIndex has the capability to read and write any EXIF property tag, including non-standard and custom tags. | SimpleIndex has the capability to read and write any EXIF property tag, including non-standard and custom tags. Just use a [[Fixed]] field with ''%TagName%'' to read the tag using its standard name, or set the field name to the tag name to set the value on [[export]]. | ||
== Bookmark PDF Files == | |||
Use this option to enable the [[PDF Bookmarking]] feature to create nested, multi-level bookmarks based on the unique [[index field]] values. | |||
See [[PDF Bookmarking]] | |||
== Compression Options == | |||
Click "Set..." to configure [[Compression Options]] | |||
== SharePoint Integration Settings == | == SharePoint Integration Settings == | ||
Enter the URL for the [[SharePoint]] Document Library that will be used to upload documents. Click "Login" to enter the [[SharePoint]] User Name and Password that has permissions to upload documents in SharePoint. Click "Test" to test the connection to [[SharePoint]] with the User Name and Password entered. Check "Remove local files after upload" to delete the output files from the [[Output Folder]] once the files are uploaded into [[SharePoint]] | |||
Enter the | |||
SharePoint | |||
Document Library | |||
== File Output Settings Training Video == | |||
Video was recorded in a previous version of SimpleIndex. Refer to the wiki documentation for latest updates. | |||
<div class="center" style="width: auto; margin-left: auto; margin-right: auto;"><youtube>aRqGyeoTcdYhttps://youtu.be/CDCi2OLuXNY?si=NMrd327Hvoi359fT</youtube></div> | |||
'''Next Step [[Database]]''' | |||
== | == Related Knowledge Base Articles == | ||
* [https://www.simpleindex.com/knowledge-base/max-list-size/ Max List Size] | |||
* [https://www.simpleindex.com/knowledge-base/missing-file-move-with-multiple-files/ MISSING file move with multiple files] | |||
* [https://www.simpleindex.com/knowledge-base/can-the-original-image-filename-be-used-as-part-of-the-output-filename/ Can the original image filename be used as part of the output filename?] | |||
Latest revision as of 17:11, 6 February 2024
Back to Settings Wizard
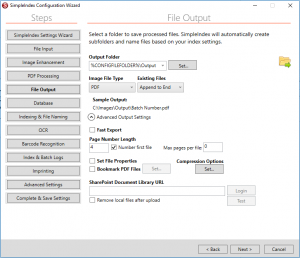
These settings determine the location and file format for exported files.
Output Folder[edit | edit source]
After processing, the images are saved to the Output folder and the appropriate subfolders are created and the file is named based on the index fields. Either click the the "Set..." button to navigate to the folder desired or enter the path into the field.
If you leave this value blank, the user will be prompted to browse and select the Output folder when they run the job.
Setting the Output Folder to the same value as the Input Folder will cause SimpleIndex to process the files "in-place", creating a temporary subfolder under that directory to perform the processing and moving the files back to the original folder during Export. This avoids moving the files to a local temporary folder, which can improve performance in many cases.
If you need to process multiple subfolders in-place, follow the instructions to Keep Existing Folders and Filenames.
Image File Type[edit | edit source]
Select the file type you would like images to be saved in. Files will automatically be converted during output to match the file type selected.
Files Types:
Existing Files[edit | edit source]
When a file exists in the output folder, there are several options for how this is handled by SimpleIndex. The Append options apply only to multi-page TIFF and PDF files. All other file types are named according to the settings described under Numbered 1-Page Files, unless Replace Existing Files is selected, in which case existing files are overwritten.
Numbered 1-Page Files[edit | edit source]
Using this option, only single-page files are created, and the page number is added to the filename for any subsequent pages with the same output filename. Use the File/page number length, Number first file, and Field Separator settings to format the file numbering scheme.
Here are 2 sample settings for the page numbering and the resulting filenames (assuming TIF images):
File/page number length: 4 Number first file: On Field separator: -
Page 1: Filename-0001.tif Page 2: Filename-0002.tif Page 3: Filename-0003.tif
File/page number length: 6 Number first file: Off Field separator: =
Page 1: Filename.tif Page 2: Filename=000002.tif Page 3: Filename=000003.tif
Typically, you would turn Number first file off when you expect most files to have only 1 page and only need to account for the occasional duplicate.
Append to End[edit | edit source]
Use this setting to add new pages to the end of existing files. These are added in the order they appear in the batch. This is the default setting for creating multi-page files from individual pages in a batch.
Append to Start[edit | edit source]
Use this setting to add pages to the beginning of existing file. If a batch has multiple files with the same output filename, these pages will appear in the same order they appear in the batch.
Replace Existing Files[edit | edit source]
This setting will replace any existing files with the file from the current batch. The user is not prompted—the file is overwritten automatically. If multiple TIFF or PDF files from a batch have the same filename, they are combined into a multi-page file before overwriting the existing file.
Fast Export[edit | edit source]
Disables most export options and uses a fast append method to create multipage output files. Recommended when creating files with more than 200 pages.
When exporting files with over 1,000 pages, Fast Export can reduce the time it takes to export a batch from 15 minutes or more to 10-30 seconds.
Features Disabled:
Page Number Length[edit | edit source]
Use this setting to change the number of leading zeros in the file numbering scheme.
This setting is used with the Numbered 1-Page Files option and with any file that is not a TIFF or PDF.
Number First File[edit | edit source]
When scanning single-page documents, the -0001 after each file is usually unwanted. Uncheck this option to disable the number on this first page.
This setting is used with the Numbered 1-Page Files option and with any file that is not a TIFF or PDF. It is also used to generate temporary filenames in the processing folder.
Max Pages Per File[edit | edit source]
This option allows you to set a fixed number of pages for each file. This can be used to automatically split files that have a fixed number of pages or to break up very large files into several smaller ones.
When used with the Forward option, this setting limits the number of files that index values are carried forward for. For example, a setting of 2 would allow you to read index information from the front page of a document, have it automatically apply to the back page, but not to the following page.
This option may also be used with Autonumber fields to automatically increment the number every X pages.
Set File Properties[edit | edit source]
TIFF, JPEG, PDF, and MS Office documents have various properties that can be indexed and searched by Cloud Storage applications, Windows Search, and Microsoft SharePoint.
SimpleIndex is able to update these property values using the data from your index fields.
The following Windows file properties can be set with any type of file:
- Title
- Author
- Subject
- Keywords
- Comments
To save the values for a particular index field to one of these properties, enter the property name as it appears above in the Name setting for the corresponding field.
Enabling this option will increase the time it takes to export batches, in some cases significantly.
PDF files also have a Producer tag that can be set in addition to the above properties.
There are several property tags (called EXIF tags) specific to TIFF and JPEG images that can be set as well.
These full list of supported tags can be found on the Fixed page.
SimpleIndex has the capability to read and write any EXIF property tag, including non-standard and custom tags. Just use a Fixed field with %TagName% to read the tag using its standard name, or set the field name to the tag name to set the value on export.
Bookmark PDF Files[edit | edit source]
Use this option to enable the PDF Bookmarking feature to create nested, multi-level bookmarks based on the unique index field values.
See PDF Bookmarking
Compression Options[edit | edit source]
Click "Set..." to configure Compression Options
[edit | edit source]
Enter the URL for the SharePoint Document Library that will be used to upload documents. Click "Login" to enter the SharePoint User Name and Password that has permissions to upload documents in SharePoint. Click "Test" to test the connection to SharePoint with the User Name and Password entered. Check "Remove local files after upload" to delete the output files from the Output Folder once the files are uploaded into SharePoint
File Output Settings Training Video[edit | edit source]
Video was recorded in a previous version of SimpleIndex. Refer to the wiki documentation for latest updates.
Next Step Database