Batch Processing Stages: Difference between revisions
| Line 7: | Line 7: | ||
== Input Files == | == Input Files == | ||
Depending on the [[Input Type]], [[ | Depending on the [[Input Type]], [[Scanning]] will start automatically and/or images are moved from the [[Input]] folder to a temporary processing folder. | ||
== Automatic Processing == | == Automatic Processing == | ||
Revision as of 18:18, 16 January 2022
This section describes the steps involved in batch processing, how to initiate each step, and the manual processing options available to the user during a batch.
Start Batch[edit | edit source]
Start the batch by pressing the Run Job button (green traffic light icon) on the toolbar or from the File Menu.
Input Files[edit | edit source]
Depending on the Input Type, Scanning will start automatically and/or images are moved from the Input folder to a temporary processing folder.
Automatic Processing[edit | edit source]
Image clean-up, OCR, and barcode recognition are performed automatically.
See Processing
Image Review and Data Verification[edit | edit source]
Each image is displayed to the user, and they are able to enter index information or correct the values from OCR or barcode recognition.
See Verification
Mouse Action Options[edit | edit source]
Choose what happens when you select a region on the page with your mouse.
See Mouse Action
Document Presence Auditing[edit | edit source]
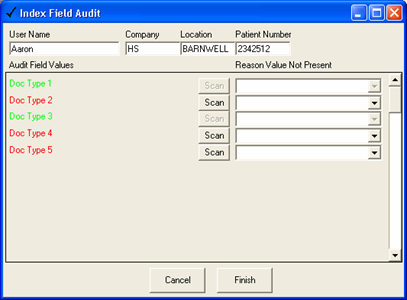
If an Audit Field is selected, the index field audit dialog will appear once all images have been indexed. The user is prompted to scan files not present in the batch or enter a justification for why the document is not present.
See Document Presence Auditing
Export Batch[edit | edit source]
Once all files have been indexed and the batch is audited, the files are exported. There are multiple steps in the export process, depending on the options you select.
See Export