Menu Options
This section outlines the options available through the SimpleIndex menus. Most of the menu options do the same thing as toolbar buttons and so their descriptions refer to those buttons. Options not available elsewhere are described in detail.
File Menu[edit | edit source]
Scan Menu[edit | edit source]
Process Menu[edit | edit source]
Index Menu[edit | edit source]
Save Index Values[edit | edit source]
Performs the same function as the Save Index button.
Save All with Current Values[edit | edit source]
Performs the same function as the Save All button.
Find in List[edit | edit source]
Searches in the current field to find a specific value. This is useful when a list field is very long and items are not easily found alphabetically. The search string is matched against any part of the list value.
The keyboard shortcut Control+F can be used to quickly access this function.
If there are multiple matches in the list, you can repeat the find to locate subsequent matches.
Refresh Lists[edit | edit source]
Reloads all drop-down list fields from the database or text file. Lets you add records to the list during batch processing and refresh the list to use it as an index value in a list field.
Edit Text[edit | edit source]
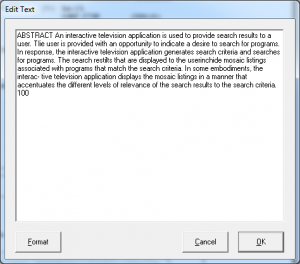
Brings up the Edit Text dialog box. This lets you read and edit fields that are too long to view in the standard indexing box.
The Format button applies the space trimming, character stripping, and find/replace functions defined for the current field to the text in the box.
This makes it possible to select blocks of text with the PDF text selection tool, copy it to the clipboard, paste it into the Edit Text box, and quickly reformat the text to match the requirements of your index field. This proves to be a highly efficient way to capture whole paragraphs of text.
Edit Fixed Fields[edit | edit source]
Selecting this option enables pre-filled field types like Fixed, Autonumber and Autofill so the user can edit the values directly.
Mark/Unmark for Deletion[edit | edit source]
Performs the same function as the Delete toolbar button.
Duplicate File[edit | edit source]
Performs the same function as the Duplicate toolbar button.
Insert File[edit | edit source]
Prompts the user to select Scanner or Existing File, then inserts the new file before the current file in the batch.
Split File[edit | edit source]
Splits the current multi-page file into 2 files, making the current page the first page of the new file.
Undo Changes[edit | edit source]
Performs the same function as the Undo toolbar button.
View Menu[edit | edit source]
Actual Size[edit | edit source]
View the actual pixels of the image in 1:1 ratio.
Full Page[edit | edit source]
Fit the entire page on the screen.
Page Width[edit | edit source]
Fit the width of the page on the screen (8.3.16).
Image Grid[edit | edit source]
Displays or hides the Grid view.
Image Thumbnails[edit | edit source]
Performs the same function as the Thumbnails toolbar button.
OCR Text[edit | edit source]
When this option is selected, OCR text for each file is displayed in the SimpleIndex window instead of the original file. This includes text from full-page OCR, existing text files, and text extracted from MS Office and PDF files. Zone OCR text is not displayed. The OCR text may be edited to correct mistakes. Changes are saved when the Save Index button is clicked.
8.4.5.7 Viewers[edit | edit source]
Choose between the SimpleView viewer, or use the basic image viewer with the default Acrobat viewer browser plug-in to view PDF files (default viewer in previous versions). This setting is saved with the configuration file so it will be reset whenever the job file is opened.
Reset Grid Columns[edit | edit source]
Reverts all grid column sizes back to their default. Use it to restore columns that have been hidden by shrinking them down to zero width.
Input Folder[edit | edit source]
Opens the Input folder for the current job in Windows Explorer.
Processing Folder[edit | edit source]
Opens the current processing folder. For most jobs this folder is: C:\Documents and Settings\CurrentUser\Local Settings\Temp\SimpleIndex
Output Folder[edit | edit source]
Opens the Output folder for the current job in Windows Explorer.
Log Folder[edit | edit source]
Opens the Log folder for the current job in Windows Explorer.
Backup Folder[edit | edit source]
Opens the Backup folder for the current job in Windows Explorer.
Annotation Toolbar[edit | edit source]
Use this option to show or hide the annotation toolbar when TIFF images are displayed. When annotations are not used, hiding the toolbar gives you a little extra room to view images.
Enable Zoom Locking[edit | edit source]
This checkable option enables or disables the automatic zooming feature of SimpleIndex, configured in the Zones & OCR settings. Automatic zooming causes the display to zoom in on a certain part of the image whenever a field is selected. Some users may prefer this feature, others may not. This menu option lets you turn it on and off.
[edit | edit source]
The options in the Navigate menu perform the same functions as the Document Navigation and Page Navigation buttons on the main screen. Only the additional navigation functions are listed here.
Back[edit | edit source]
Executes the Back operation in the embedded browser used to display PDF, HTML and XML files. If you follow a hyperlink in any of these file types, use the Back option to return to the original file.
Next Empty Field[edit | edit source]
This takes you to the next page in the batch that has a required index field that is blank. This lets you quickly find missing index values within a batch.
Next Deleted Page[edit | edit source]
Takes you to the next page in the batch that is marked for deletion.
Next Unsaved Page[edit | edit source]
Takes you to the next page in the batch with unsaved index values. Helpful for finding any unfinished files in a batch that is ready to export.
Jump to Document[edit | edit source]
Allows you to display a specific file within the batch immediately, without cycling through the page or document buttons. The status bar on the bottom of the SimpleIndex window displays the current file number and total number of files in the batch.
Send Menu[edit | edit source]
Select All Files[edit | edit source]
Selects all files in the current batch.
E-Mail Selected Files[edit | edit source]
Performs the same function as the Email toolbar button.
Print Selected Files[edit | edit source]
Print all pages in the selected files. If the Show Print Settings menu option is checked, the print settings are displayed to allow you to select a printer, page range and other settings.
Export Selected Files[edit | edit source]
This option is only enabled in Retrieval mode. It allows you to save all the files from the current search results to another folder automatically. Useful for sending several related documents to another person at once.
Export Index Values[edit | edit source]
This option is only enabled in Retrieval mode. It allows you to save the index information from all the files in the current batch to a CSV file. Useful for creating reports or spreadsheets based on values from search results.
Media Wizard[edit | edit source]

The Media Wizard lets you copy a database and the image files associated with it to a temp folder for burning to a CD or DVD, or for copying to any other media or network location. The end product is a CD or DVD that automatically launches a start page when inserted. The start page contains links to a SimpleIndex demo installation, as well as saved configuration files for searching and viewing the documents on the disc.
Searching images from a CD or DVD is free. The demo time limit is bypassed when running a Retrieval mode configuration from a CD/DVD drive. Using a configuration from the hard drive or network will run SimpleIndex in Demo mode.
To enable installation of SimpleIndex from the CD/DVD, you must copy the SimpleIndex setup file to \CDFiles\Setup.exe in your program folder (default is C:\Program Files\SimpleIndex).
You may modify the Index.htm file or the autorun settings in the CDFiles folder to customize the disc with your own startup page. It is possible to have multimedia demos or custom programs run automatically when you insert the CD.
The Media Wizard performs the following tasks:
- Prompts the user to select a folder. This folder is a temporary folder that will hold all the files for the disc until they can be burned. Select a folder by browsing to it and clicking Save.
- Copies the Access database used by the current job to the folder, saving it under the name “SimpleIndex.mdb”. This step will fail if your Data Source setting uses ODBC or OLEDB. Your Data Source setting must be a path to a valid Access database.
- Copies all of the images from the Output folder to the selected folder. All files and subfolders are copied, even if their size is much larger than your media. When using the Media Wizard, be sure that your Output folder is not larger than the capacity of your disc.
- Copies of the current configuration in Retrieval mode, replacing the Input folder, Output folder and Data Source path with %CONFIGFILEFOLDER%, allowing the user to search the media no matter what drive letter their reader uses.
- Copies all the files in your “CDFiles” folder to the selected CD folder. This includes an autorun program, startup web page, and SimpleIndex installer. The web page contains links to the SimpleIndex installer, Access database, and a batch file that detects the CD drive letter and launches the appropriate configuration file.
Help Menu[edit | edit source]
Manual[edit | edit source]
Opens the SimpleIndex Manual in Adobe Acrobat. You must have a PDF viewer installed on your computer to view the manual.
Getting Started[edit | edit source]
Displays the Getting Started Guide listing several basic tips on using SimpleIndex.
Setting Field Coordinates[edit | edit source]
Displays the field coordinates window to assist in setting OCR zones.
Activate/Transfer License[edit | edit source]
Displays the licensing window, allowing you to order, register, or transfer the registration for your copy of SimpleIndex.
Download Updates[edit | edit source]
Opens the Update page on SimpleIndex.com in the default web browser.
Visit SimpleIndex.com[edit | edit source]
Opens the SimpleIndex.com website in the default web browser.
About SimpleIndex[edit | edit source]
Displays the version information for SimpleIndex.