Elements
Elements are parts that make up your coversheet, and how they are configured determines how the operator will fill it out in user mode. To create a new element, select the element type from the list on the left panel and draw a box in the position you want to place the element on the page.
The types of element are:
- Pointer: select existing elements instead of creating new ones
- Barcode: a barcode label
- Label: a text element that can filled in either by typing in user mode or hand-writing on the page before scanning
- Text: a static text element that cannot be changed
- Data Source Connection: a connection to a database
- Data Source: a specific table or query from the database that can be used to fill in lists or fields
After drawing a new element, a wizard will be displayed that will allow you to configure the placed element.
Arranging Elements[edit | edit source]

The toolbar contains buttons to add new Barcode and Label elements, Cut, Copy, Paste, and Delete elements, as well as automatically aligning elements on the page.
Select multiple elements by holding down the [Shift] or [Ctrl] keys and selecting the elements you wish to align. Use the alignment toolbar options to align them to the left, right, top, bottom or center of the page.
With 1D barcodes, the width of the element is determined by the number of characters in the data. In order to ensure that centered barcodes remain centered when the data changes, the Horizontal Anchor setting in the Layout properties must be set to “Anchor horizontal center.”
Element Hierarchy[edit | edit source]
Certain elements, namely the labels and barcodes, can depend upon other elements for their values and configuration. The hierarchy of the elements and their dependencies is as follows:
Barcode
Data Source
Data Source Connection
Label
Data Source
Data Source Connection
Text
Note that it isn’t necessary to have Data Source Connection and Data Source elements in order to create labels and barcodes, but if you want the barcodes and labels to have values from a database then you will need to create these elements.
Data Source Connections[edit | edit source]
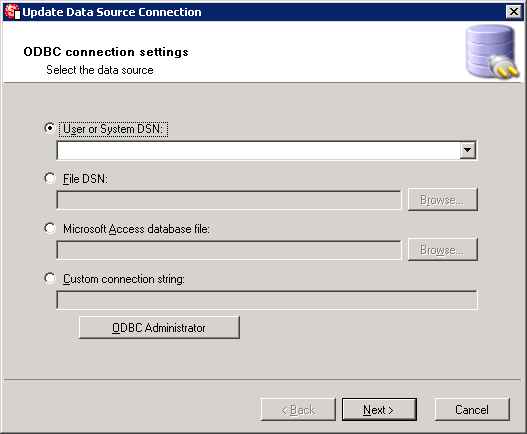
Data source connections tell the program how to connect to a database that you wish to retrieve values from. They are created, like all the other elements, by drawing them on to the coversheet. However, they are not directly visible on the coversheet; they will appear on the strip below the coversheet display.
After drawing the Data Source Connection on to the coversheet you will be presented with the Data Source Connection configuration wizard. This wizard will also be displayed if you created a new coversheet from a Template that uses a Data Source.
You have the options of using ODBC DSN connections (User, System, or File), Access database files, or a custom connection string. If you need to create a new DSN for your Data Source Connection, click the ODBC Administrator button to display the ODBC control panel application.
After selecting where the data will come from you can optionally enter a login and password to be used with the DSN. If no user and password is entered, Windows Authentication will be used.
After you click next, you can name the connection so it can be referred to later. After entering a name click Insert to add the connection.
Data Sources[edit | edit source]
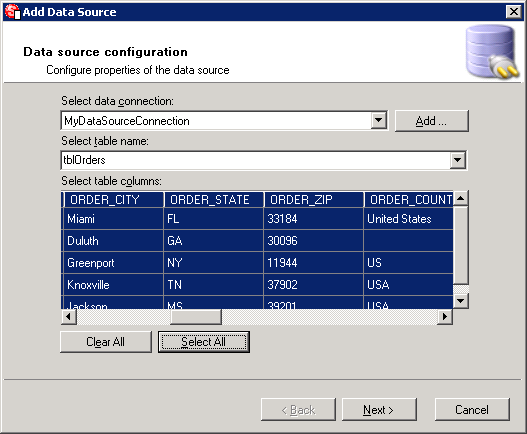
Data Sources are dependent on Data Source Connections. The first step in setting up a Data Source in the Data Source configuration wizard is selecting one of these connections. If you are creating a new coversheet from a template, the Data Source Connection will be automatically selected.
If you have not yet created a Data Source Connection you may do so by clicking the Add... button to show the Data Source Connection configuration wizard.
Once you’ve selected a Data Source Connection, the drop down of tables available from the connection will be populated, allowing you to select one.
After selecting a table, the grid display below will show the contents of the selected table. Select the columns in the table you would like to make available to use as values for labels and barcode elements.
Finally, give the Data Source a descriptive name so that you can reference it when configuring labels and barcodes.
Labels[edit | edit source]
Labels are elements of textual information on the coversheet that can be handwritten after printing, entered by the user before printing, or selected or populated from Data Sources or text files.
Labels are identical to barcodes in terms of how they are used, they just display as text instead of a barcode. Labels also have the option to display a blank line for writing in data.
See Element Modes for more information on how to configure labels.
Barcodes[edit | edit source]
Barcode elements are used to draw a barcode on the coversheet and populate it with the selected data. They have the same configuration options available as Label elements, outlined in Element Modes.
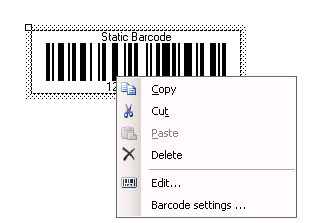
Once you have completed the configuration wizard, you are presented with the configured barcode on the page in design mode. At this point you may change how the barcode appears.
By default, a code 128 barcode is used because it supports a larger character set than other barcode types. However, you may use other barcode types if you so desire. For instance, sometimes the amount of information you want to have encoded creates a barcode that is too large for the page. In this case we recommend using a two dimensional barcode such as the PDF417 type as it will allow you to fit a lot of information into a smaller space. To do this, right-click on the barcode and choose Barcode settings.
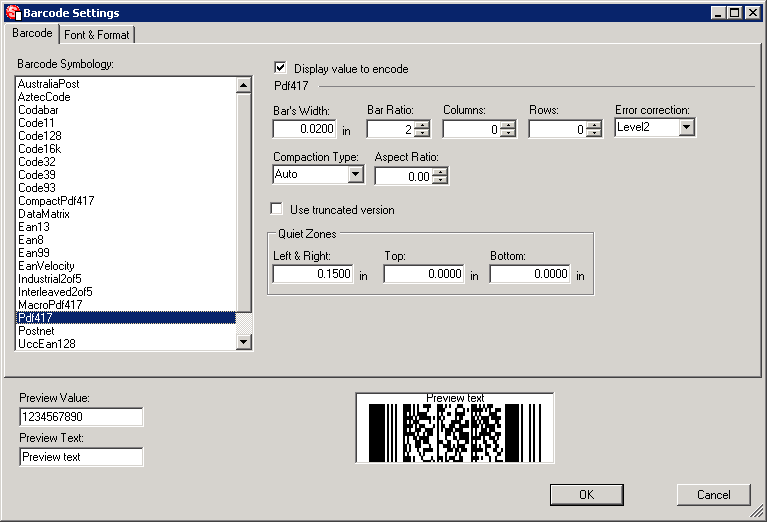
This will bring up the barcode configurator. On the left hand side of the barcode configurator is the list of available barcode symbologies that the program supports. To change the barcode type, just select one of the options in the list.
Selecting a barcode type will display a page of options for that barcode type. For the most part, you can leave the options at their default values. In addition to changing the barcode type or symbology, you may also change the format and location of the text that accompanies it, the colors, and the orientation. You may also choose whether or not to display a textual version of the value that’s encoded.
Once you are done configuring the barcode settings, click OK to have your changes applied to the barcode element on the coversheet.
Text[edit | edit source]
Text elements can be any static text that you may need on to the coversheet. You can use them to create a header, footer or title, or to add any other information to the coversheet that won’t be changed by the user. Once you have drawn a text element on to the coversheet, you may change the font settings via the properties pane.