Data Source
A connection to a database used for Export or Autofill is called a Data Source.
Data Source Configuration Wizard[edit | edit source]
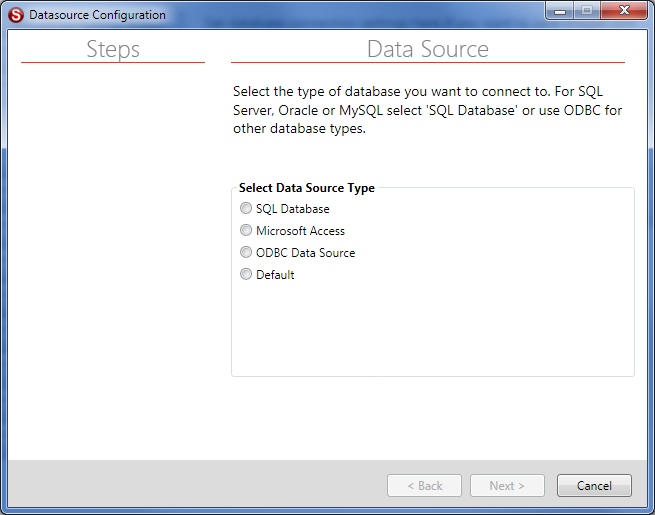
First select the type of data source to use. SQL databases like SQL Server, MySQL and Oracle can be configured by selecting SQL Database. You can also enter a custom connection string to connect to a variety of other database types.
For non-standard databases, including Excel files, text files and non-SQL databases, select ODBC Data Source to configure the connection using ODBC. Contact your database vendor to find out if an ODBC driver is available.
SQL Server[edit | edit source]
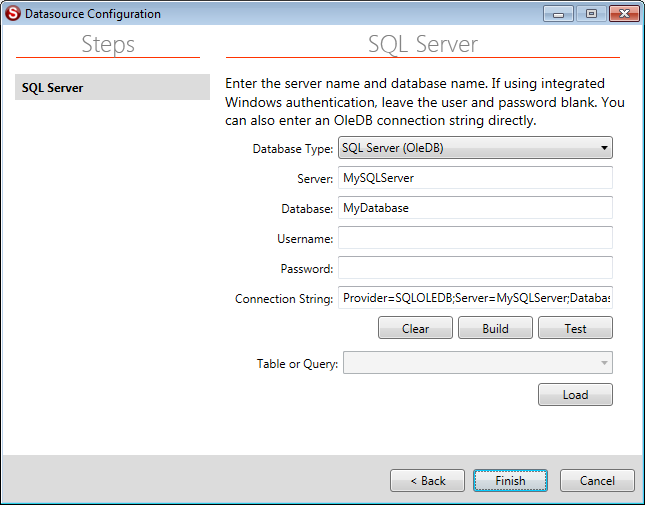
First select the Database Type that corresponds to your version of SQL. Options are available for SQL Server, Oracle and MySQL, with different driver options available depending on your environment. Selecting the database type also configures some advanced database settings automatically based on your selection.
Next type the server name. This is usually a computer network name, but may include the instance name (e.g. MySQLServer\SQLExpress).
Enter the database name as it appears in your database manager.
If your database supports integrated Windows authentication, you should leave the Username and Password fields blank. The database connection will be made using the logged on user's credentials.
If SimpleIndex user logons are enabled, that username and password will be used to authenticate the database.
Click the Build button once the above fields have been filled in to generate the Connection String. You can then edit the connection string to add custom parameters. You can also skip all of the above steps and enter your connection string directly if you prefer.
Once the Connection String has been entered, a list of tables and queries will be displayed in the Table or Query drop-down. If it doesn't connect automatically, click Test to validate your database connection or Load to refresh the list of tables.
Once the target table has been selected click Finish to save the settings and exit the data source wizard.
SQL on Azure Server[edit | edit source]
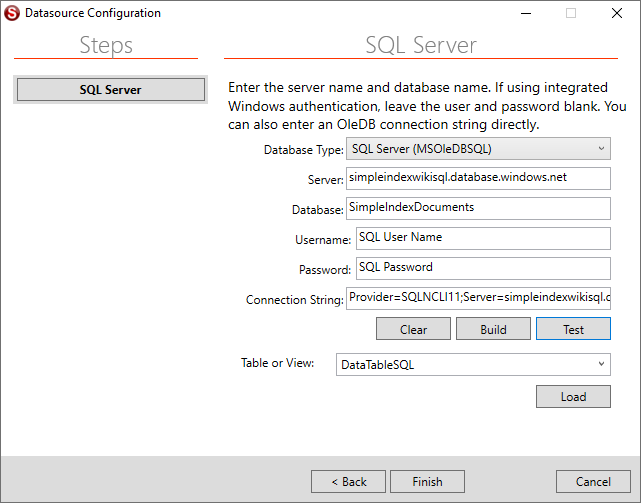
First Select the Database type as either SQL Server (MSOleDBSQL) or SQL Server (Native Client 11). The older SQL drivers do not support TLS 1.2 and will not be able to connect to Azure.
Enter the database name as it appears in your database manager. It will be a URL for connecting to SQL on the Azure Server Online.
Enter the User Name and Password that has import and export permission in the database.
Click the Build button to create a connection string out of the Server, Database, User Name and Password. You can then edit the connection string to add custom parameters. You can also skip all of the above steps and enter your connection string directly if you prefer.
Click the Test button to confirm there is a valid connection with the database. Then click the Load button to load all of the tables from the database.
Select the Table in the SQL database that should be connected to.
Click Finish.
Access Database[edit | edit source]
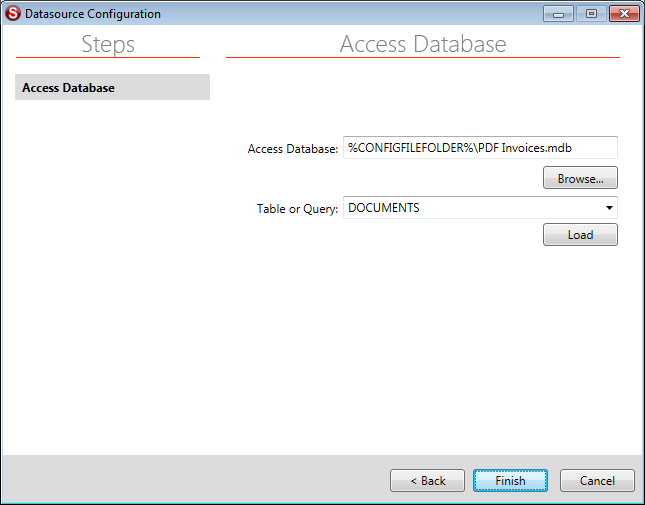
To use a Microsoft Access database, click the Browse... button to select the database file you want to use. Once selected, the Table or Query list will be populated. Select what you want to use and click Finish.
The connection string for Access is simply the path to the database file. If the job file will be shared by multiple users, the path must be accessible from each computer. The easiest thing to do is to save the job configuration in the same folder as the Access file and use the %CONFIGFILEFOLDER% keyword to indicate the folder. This ensures the database reference will not break if different users use different network drive letters or if the files are moved to another folder.
ODBC DSN Data Source[edit | edit source]
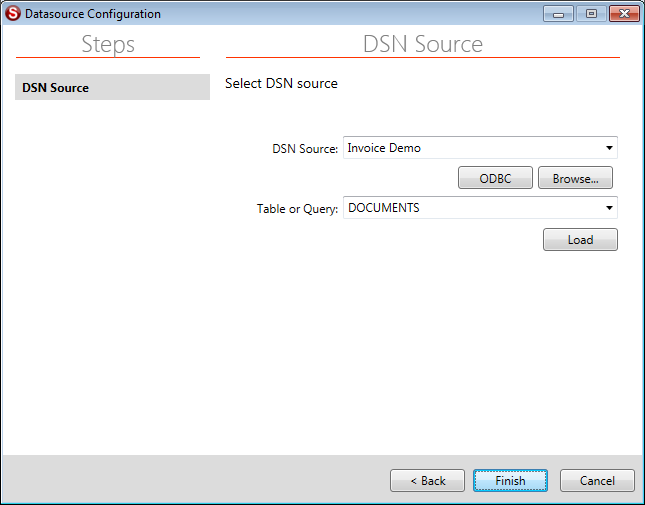
To use an ODBC User or System data source, select it from the drop-down list.
Click ODBC to open the ODBC Data Source Manager and configure new data sources.
Use the Browse... button to select a file DSN.
Default[edit | edit source]
This wizard copies a pre-configured Access database to the folder you select and automatically configures all database options to use the defaults from this database. By using generic field names and types for all fields, SimpleIndex is able to connect any existing configuration with up to 25 index fields to a database, enabling the SimpleIndex multi-user scanning and retrieval options instantly.
The blank database that comes with SimpleIndex has its own built-in search interface that allows you to find and view the documents it contains on any computer with Microsoft Access, including the free Runtime version.
The default template for this search interface may be changed by modifying the forms in the file “BlankDB.accdb” in your installation folder.
After selecting a data source, the wizard returns to the Database panel with the Datasource and Table or View list populated. Select the target table.
To open the database and use the search and reporting functions you must have the 32-bit version of the MS Access runtime, or use the full version of Access to convert it to a 64-bit database.