SimpleCoversheet Design: Difference between revisions
No edit summary |
|||
| Line 218: | Line 218: | ||
If you choose to get your values from a text file, all you need to do is specify the location of the text file. The program assumes there is one option per line in the file. When using a ''Data Source'', you will need to select the ''Data Source'' and then the column of values to use. If at the point when you need to choose a ''Data Source'', you have not created one already, just click the ''Add…'' button next to the drop down of available ''Data Sources''. This will bring up the ''Data Source configuration wizard''. | If you choose to get your values from a text file, all you need to do is specify the location of the text file. The program assumes there is one option per line in the file. When using a ''Data Source'', you will need to select the ''Data Source'' and then the column of values to use. If at the point when you need to choose a ''Data Source'', you have not created one already, just click the ''Add…'' button next to the drop down of available ''Data Sources''. This will bring up the ''Data Source configuration wizard''. | ||
=== Populated from a Text File or Data Source == | === Populated from a Text File or Data Source === | ||
[[File:SimpleCoversheet Design Element Input Populated Data Sources.png|300px|thumb|alt=SimpleCoversheet Design Element Input Populated Data Sources|Input Populated from Text File & Data Sources]] | [[File:SimpleCoversheet Design Element Input Populated Data Sources.png|300px|thumb|alt=SimpleCoversheet Design Element Input Populated Data Sources|Input Populated from Text File & Data Sources]] | ||
Revision as of 00:17, 15 January 2022
SimpleCoversheet provides an interface for designing, populating and printing barcode document separator sheets, sheets of sticky labels, and any other type of document that contains barcodes. These coversheets and other barcodes allow documents to be automatically indexed after capture. The scanning process is most efficient whenever such coversheets can be printed by the person generating the document.
Design and User Modes[edit | edit source]
SimpleCoversheet works via two modes; designer mode and user mode. Coversheet templates are laid out and linked to Data Sources in design mode, and, once designed, are ready for user mode.
In user mode, the operator is able to select field values and print coversheets. Designer options and other program elements are hidden or disabled to make the user interface as easy to use as possible.
You may switch between design and user modes via the toolbar, or via the Mode menu.
Designer Interface[edit | edit source]

In design mode you are presented with the coversheet background and a number of elements that you can put on the page. The placement and configuration of these elements will determine how your coversheet looks and behaves in user mode.
On the leftmost pane of the design mode interface is a list of elements you can place on to a coversheet.
In the middle pane is the coversheet designer.
On the rightmost pane the properties for the selected element are displayed.
When an element is selected, at the bottom of the properties panel are links for Edit… and Barcode Settings… that display the element settings wizard and barcode format properties respectively.
Creating a New Coversheet[edit | edit source]

The coversheet object is the main container for fields and settings.
To create a new coversheet, click New on the toolbar or select New from the File menu.
On the New Coversheet dialog you may choose whether to create your coversheet from a blank sheet, or from a template.
If you create the coversheet from a template, the size, measurements, etc. will be pre-filled from the template.
If you create a new coversheet from a blank sheet, you will need to know what size paper you intend to print the coversheets. You are also able to configure the measurement units setting and the grid properties for the new coversheet.
- The measurement units control how the rulers are displayed, as well as the (X, Y) coordinates that determine the placement and size of elements placed on the coversheet.
- The paper sizes can be filtered based on different standards and locations. If you can’t find a size that you need, click the Add custom… link in order to add a custom size to the list.
- Select Align fields to grid to use the grid to help align fields. Uncheck if you need fine control over element positions. This option can be changed in the coversheet properties.
- Once you have everything setup as desired, click OK to have the program generate your new, blank, coversheet.
Avery Label Templates[edit | edit source]

SimpleCoversheet allows for the easy creation of sheets of barcodes on Avery Labels via a template system. A template is basically a saved coversheet configuration with empty values that are configured by the user directly after creating a new coversheet. This saves you time in that all you’re required to do is configure the database that the values will be pulled from. To begin creating a sheet of Avery Labels, choose to create a new coversheet from the file menu or the toolbar.
Template Configuration[edit | edit source]
The template configuration is fairly straight forward if you have previously created any coversheets. When creating a new coversheet from a template you will be presented with the configuration wizards for the elements in the template. Once you have finished configuring the template elements the program will switch to User Mode and allow you to print your configured coversheets.
Each sheet of barcodes created with the Avery Label templates gets its values from a Data Source. So in order to create a sheet of barcoded sticky labels you must configure the elements in the template with a Data Source containing the values to be used on the barcodes.
The first element to configure via the wizard in an Avery Label template will be the Data Source Connection. This determines the location of the data, whether it be from a database server such as an SQL Server, a file such as an MS Access database, an Excel spreadsheet, or any other ODBC compatible connection.

After configuring the Data Source Connection, you will need to configure the Data Source via the configuration wizard. When configuring a Data Source you will need to select a table in the database, and then you will need to select the columns of data that you wish to make available as values for the barcodes.
Lastly, in the final part of the configuration wizard, you will configure the barcodes by selecting the column of data you wish to use as values.
If everything has been properly configured, the program will switch to user mode and will display a sheet of barcoded sticky labels encoded with the values from your database. At this point you are now ready to print your newly created coversheet.
Be sure to save your new coversheet configuration to a file so it can be used again!
Elements[edit | edit source]
Elements are parts that make up your coversheet, and how they are configured determines how the operator will fill it out in user mode. To create a new element, select the element type from the list on the left panel and draw a box in the position you want to place the element on the page.
The types of element are:
- Pointer: select existing elements instead of creating new ones
- Barcode: a barcode label
- Label: a text element that can filled in either by typing in user mode or hand-writing on the page before scanning
- Text: a static text element that cannot be changed
- Data Source Connection: a connection to a database
- Data Source: a specific table or query from the database that can be used to fill in lists or fields
After drawing a new element, a wizard will be displayed that will allow you to configure the placed element.
Arranging Elements[edit | edit source]

The toolbar contains buttons to add new Barcode and Label elements, Cut, Copy, Paste, and Delete elements, as well as automatically aligning elements on the page.
Select multiple elements by holding down the [Shift] or [Ctrl] keys and selecting the elements you wish to align. Use the alignment toolbar options to align them to the left, right, top, bottom or center of the page.
With 1D barcodes, the width of the element is determined by the number of characters in the data. In order to ensure that centered barcodes remain centered when the data changes, the Horizontal Anchor setting in the Layout properties must be set to “Anchor horizontal center.”
Element Hierarchy[edit | edit source]
Certain elements, namely the labels and barcodes, can depend upon other elements for their values and configuration. The hierarchy of the elements and their dependencies is as follows:
Barcode
Data Source
Data Source Connection
Label
Data Source
Data Source Connection
Text
Note that it isn’t necessary to have Data Source Connection and Data Source elements in order to create labels and barcodes, but if you want the barcodes and labels to have values from a database then you will need to create these elements.
Data Source Connections[edit | edit source]

Data source connections tell the program how to connect to a database that you wish to retrieve values from. They are created, like all the other elements, by drawing them on to the coversheet. However, they are not directly visible on the coversheet; they will appear on the strip below the coversheet display.
After drawing the Data Source Connection on to the coversheet you will be presented with the Data Source Connection configuration wizard. This wizard will also be displayed if you created a new coversheet from a Template that uses a Data Source.
You have the options of using ODBC DSN connections (User, System, or File), Access database files, or a custom connection string. If you need to create a new DSN for your Data Source Connection, click the ODBC Administrator button to display the ODBC control panel application.
After selecting where the data will come from you can optionally enter a login and password to be used with the DSN. If no user and password is entered, Windows Authentication will be used.
After you click next, you can name the connection so it can be referred to later. After entering a name click Insert to add the connection.
Data Sources[edit | edit source]

Data Sources are dependent on Data Source Connections. The first step in setting up a Data Source in the Data Source configuration wizard is selecting one of these connections. If you are creating a new coversheet from a template, the Data Source Connection will be automatically selected.
If you have not yet created a Data Source Connection you may do so by clicking the Add... button to show the Data Source Connection configuration wizard.
Once you’ve selected a Data Source Connection, the drop down of tables available from the connection will be populated, allowing you to select one.
After selecting a table, the grid display below will show the contents of the selected table. Select the columns in the table you would like to make available to use as values for labels and barcode elements.
Finally, give the Data Source a descriptive name so that you can reference it when configuring labels and barcodes.
Labels[edit | edit source]
Labels are elements of textual information on the coversheet that can be handwritten after printing, entered by the user before printing, or selected or populated from Data Sources or text files.
Labels are identical to barcodes in terms of how they are used, they just display as text instead of a barcode. Labels also have the option to display a blank line for writing in data.
See Element Modes for more information on how to configure labels.
Barcodes[edit | edit source]
Barcode elements are used to draw a barcode on the coversheet and populate it with the selected data. They have the same configuration options available as Label elements, outlined in Element Modes.

Once you have completed the configuration wizard, you are presented with the configured barcode on the page in design mode. At this point you may change how the barcode appears.
By default, a code 128 barcode is used because it supports a larger character set than other barcode types. However, you may use other barcode types if you so desire. For instance, sometimes the amount of information you want to have encoded creates a barcode that is too large for the page. In this case we recommend using a two dimensional barcode such as the PDF417 type as it will allow you to fit a lot of information into a smaller space. To do this, right-click on the barcode and choose Barcode settings.

This will bring up the barcode configurator. On the left hand side of the barcode configurator is the list of available barcode symbologies that the program supports. To change the barcode type, just select one of the options in the list.
Selecting a barcode type will display a page of options for that barcode type. For the most part, you can leave the options at their default values. In addition to changing the barcode type or symbology, you may also change the format and location of the text that accompanies it, the colors, and the orientation. You may also choose whether or not to display a textual version of the value that’s encoded.
Once you are done configuring the barcode settings, click OK to have your changes applied to the barcode element on the coversheet.
Text[edit | edit source]
Text elements can be any static text that you may need on to the coversheet. You can use them to create a header, footer or title, or to add any other information to the coversheet that won’t be changed by the user. Once you have drawn a text element on to the coversheet, you may change the font settings via the properties pane.
Element Modes[edit | edit source]

Handwritten After Printing[edit | edit source]

This option is only available for Label elements.
The handwritten after printing option is one of the most basic and will create labels that can be filled in by hand after the coversheet has been printed.
This is useful, for example, when wanting to do something such as having the person who scans a batch initial the coversheet.
Static[edit | edit source]
This option is only available for Barcode elements. A Static barcode will have a preset value that is coded during design time and cannot be changed by the user. This is useful for creating generic document separators that don’t contain any document metadata.
Input by the User Before Printing[edit | edit source]


The input by the user before printing option is similar except that the value has to be entered by the user in user mode before printing the coversheet.
If the values fit a certain format that should adhered to, you can create a template for the format that will dictate valid and invalid values during user mode. If an invalid value is present the program will not allow the coversheet to be printed. So a label configured in the following manner:
Ends up behaving like this in User Mode (once the final zero is entered for 2010 the field will turn black and be accepted for printing):
Selected by the User from a Text File or Data Source[edit | edit source]

The selection types are another way of restricting the values available in user mode. For these options, during user mode, a drop down will be shown containing all the values from the specified text file or column in a Data Source.
If you want to restrict the user to only being able to use values from the list then check the option labeled Only allow values from list. Otherwise the list is basically a list of suggestions, allowing the user to select options, but also to type in a value if necessary.
If you choose to get your values from a text file, all you need to do is specify the location of the text file. The program assumes there is one option per line in the file. When using a Data Source, you will need to select the Data Source and then the column of values to use. If at the point when you need to choose a Data Source, you have not created one already, just click the Add… button next to the drop down of available Data Sources. This will bring up the Data Source configuration wizard.
Populated from a Text File or Data Source[edit | edit source]

The populated from a text file option is fairly similar to the setup for the selected from a text file option. The difference is in the behavior of the coversheet in user mode.
When a field is populated from a text file, multiple pages are created, where the different values in the file each appear on a separate coversheet page. So if you have 5 values in your text file, then you would end up with 5 coversheet pages, each one having one of the 5 values.
The number of coversheet pages in user mode can change depending on how many labels you have and how many values each of them have.

The cycle option will cause there to be an unlimited number of coversheets if there is no other element with a limited number of values. With the cycle option enabled the 5 values in a text file or Data Source column will be repeated over and over again, every 5 pages, ad infinitum, unless there is another element to limit the number of pages. This is useful for printing multiple coversheets for each record in a related dataset, such as a patient chart that has 5 standard sections that need to be divided.
When populating from a data source, the configuration is similar to the populated from a text file option, with the addition of some special functions designed for printing multiple records on one page. These are the Move to next record after element is filled and Database Fill Order properties.
The Database Fill Order property allows you to determine what order elements receive the values from the same Data Source and column. The values are positive integers (1, 2, 3, etc…) and dictate the order, where the smaller values get populated first.
The Move to next record after element is filled property tells the program to skip to the next record in the Data Source after populating the value for the element in question. It should be set on the last element of a group.
You can ignore these options when printing coversheets that only displays data from one record on each page. When printing label sheets, or any template with multiple records on a single page, Database Fill Order and Move to next record after element is filled are used to determine how the page is filled.
You can change the automatic setting for these options after all elements have been created by using the Options > Database Fill Order menu. Select One record per element to print multiple records on one page, or One record per page to print one or more columns from a single record on each page.
The Manual option should be used in cases where the automatic options are not capable of populating the data as you need.
For example, if you had a coversheet with 6 rows of information and 3 elements on each row (as in the following table). In order to group the 3 elements together, you would need to number the Database Fill Order to ensure each group is together in the sequence and every Last Name element you would need to set the Move Next Record After Fill to true.
| First Name | MI | Last Name ! |
|---|---|---|
| Darren | F | |
| Javier | V | |
| Kurt | G | |
| Julio | D | |
| Penelope | E | |
| Lance | R |
In order to get one full name per row, the elements would need to be setup as follows (assume each square is a label or barcode element):

This would create a coversheet that looks similar to the following:

Element Properties[edit | edit source]
In addition to the properties that are set during element configuration via the wizards, there are other properties that are available to be changed via the properties pane in design mode.
Layout Properties[edit | edit source]
The following properties are valid for most elements.
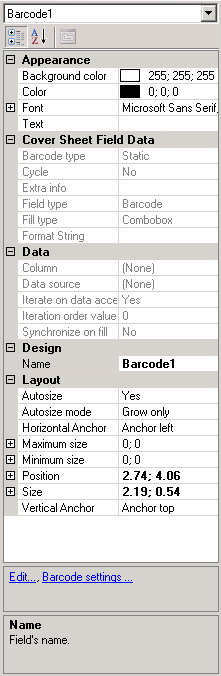
- Autosize – Determines whether or not the element should change size based on its contents in user mode. If some values for a label or barcode are longer or shorter than the previous values or designed size, then this allows the element to change size. Turn this off if you would like the text in an element to wrap.
- Autosize mode – Specifies whether the element should only grow to accommodate large values, or if it should also shrink when a smaller value is being used.
- Horizontal Anchor – Specifies in which direction the element should grow and shrink when the horizontal size is hanged by the autosize option. Anchoring the element on the left side will cause it to grow to the right. Anchoring the element on the center will cause it to grow to the left and right while remaining centered. Anchoring the element on the right side will cause it to grow to the left.
- Maximum size – Specifies the maximum size to grow to when autosize is enabled. A value of ‘0; 0’ means that there is no maximum size.
- Minimum size – Specifies the minimum size to shrink to when autosize is enabled. A value of ‘0; 0’ means that there is no minimum size.
- Position and Size – These values can be changed via the properties pane, but it is much easier to just resize the element or drag it to a new position with the pointer.
- Vertical Anchor – Specifies in which direction the element should grow and shrink when the vertical size is changed by the autosize option. Anchoring the elementon the top will cause it to grow ownward. Anchoring the element on the center will cause it to grow both up and own while remaining centered. Anchoring the element on the bottom will cause it to grow upward.
Appearance Properties[edit | edit source]
- Background color – Changes the background color of the selected element or coversheet.
- Border style – Changes whether or not the element has a border, and what type of border. A Fixed Single border is a small, thin, flat border. A Fixed 3D border is a beveled border like on windows style forms and buttons. Only applies to labels and text.
- Character(s) separating the text and value – By default this is a colon and then a space, but can be changed or removed entirely. Only applies to labels.
- Color – Allows for the color to be changed.
- Font – Allows for the font to be changed.
- Text – Allows the text to be changed for elements that are static.
- Text Alignment – Determines how the text should be aligned inside the borders of the element.
Coversheet Field Data Properties[edit | edit source]
These are only for display and cannot be changed via the properties pane. They give basic configuration information about the currently selected element. To change these properties you must either create a new element or right-click on the element and choose Edit so that the configuration wizard starts and the changes can be made there.
Data Properties[edit | edit source]
- Column – Specifies which column to get values from in the Data Source.
- Data Source – Specifies which Data Source to get values from.
- Move Next Record After Fill – Specifies whether or not to skip to the next record after populating the value for the element in question.
- Database Fill Order – Specifies the order in which the element should be populated in regards to other elements with the same Data Source. This can only be changed via the configuration wizards.
- Synchronize on Fill – Only available for elements populated by a Data Source, or selected from a Data Source. When two or more elements with the same Data Source both have Synchronize on Fill enabled, the fill functionality changes to synchronize the two or more elements. So selecting or populating a value from a record in a Data Source for one element, would cause all the synchronized elements’ values to change to their corresponding column values of the same record.
Design Properties[edit | edit source]
The only design property is the Name property which is an internal name used by elements to reference each other. For instance, a Data Source with the name of ‘BindingSource1’ is referenced by a label or barcode whose values are populated by it.