Menu Options: Difference between revisions
No edit summary |
|||
| Line 406: | Line 406: | ||
=== Print Selected Files === | === Print Selected Files === | ||
[[Print]] all pages in the selected files. If the Show Print Settings menu option is checked, the print settings are displayed to allow you to select a printer, page range and other settings. | |||
=== Export Selected Files === | === Export Selected Files === | ||
Revision as of 23:32, 12 January 2022
This section outlines the options available through the SimpleIndex menus. Most of the menu options do the same thing as toolbar buttons and so their descriptions refer to those buttons. Options not available elsewhere are described in detail.
File Menu[edit | edit source]
New Job Configuration[edit | edit source]
Creates a new job configuration using the Job Settings Wizard.
Open[edit | edit source]
Displays the Open Job Configuration dialog box to open a new job configuration file.
Open URL[edit | edit source]
Allows you to enter the URL for a configuration file on a website and open it directly from there. This lets administrators centrally manage configuration files on a website and even provide a web page with links to a variety of scan jobs.
To host SIC files on a website, it is necessary to add the SIC file type to the list of MIME types on your server. See the server documentation for details. It is also possible to save configuration files as XML to avoid MIME type issues.
Open Recent[edit | edit source]
Displays the last 4 configuration files opened.
Save[edit | edit source]
Saves the current job configuration without displaying the Save As dialog.
Save As…[edit | edit source]
Displays the Save As job configuration dialog to save the current job settings to file.
Close[edit | edit source]
Close the current job file, ending any job in progress.
File Viewer[edit | edit source]
The File Viewer options let you view and edit single files with SimpleIndex without running a batch job.
Run Job[edit | edit source]
Creates a new batch and begins processing the current job file.
End Job[edit | edit source]
Aborts the job in progress. Images from the current batch are deleted or moved to the Backup folder if configured.
Resume Job[edit | edit source]
If SimpleIndex is restarted due to an error during processing, use this option to resume processing the last batch without rescanning. You will be shown an Open dialog displaying the temporary batch process folder or the Backup folder if no batches are in the temp folder. Select the folder that corresponds to the date and time of the aborted batch to re-process the images in that batch.
Schedule Job[edit | edit source]
Allows you to schedule a SimpleIndex job to run at a future date or a recurring period of time.
Job Options[edit | edit source]
Displays the Job Options screen to edit the current job configuration settings.
Job Settings Wizard[edit | edit source]
Displays the Job Settings Wizard to edit the job current configuration settings using the wizard.
Global Settings Wizard[edit | edit source]
Displays the Global Settings Wizard to set default folders and security settings.
SimpleCoversheet[edit | edit source]
Launches the SimpleCoversheet barcode coversheet designer application.
SimpleView[edit | edit source]
Launches the SimpleView application. If a batch is in progress, automatically opens SimpleView in the Processing folder, displaying thumbnails for the images in the current batch. If no batch is in progress, the Output folder is displayed by default.
SimpleSend[edit | edit source]
Launches the SimpleSend secure FTP and email transfer application.
Exit[edit | edit source]
This manual requires the user to figure this one out for his/her self.
Scan Menu[edit | edit source]
Use TWAIN Driver[edit | edit source]
Check this option to use the TWAIN scanner driver. TWAIN is compatible with more scanners, but is slower than ISIS for most sheetfed document scanners. It is recommended that you use ISIS if your scanner supports it.
Use ISIS Driver[edit | edit source]
Check this option to use the ISIS scanner driver instead of the default TWAIN. ISIS scanning is faster and more stable than TWAIN scanning, particularly for high-speed document scanners. An ISIS license is required to use this option.
ISIS scanning is recommended for use with any document scanner that supports it. With ISIS, all scanner settings are saved to your SimpleIndex job file. This lets you specify job-specific scanner settings that load automatically when you open a job file.
Select Scanner[edit | edit source]
Displays the Select TWAIN or ISIS Source dialog, allowing you to select the scanner you wish to use with your SimpleIndex job.
Display Scanner Settings[edit | edit source]
Displays the TWAIN or ISIS settings dialog, allowing you to modify the resolution, page size, thresholds, and other scanner settings available with your model scanner.
ISIS scanner settings are saved to your job configuration file. Save the job configuration to save the new settings and use them whenever the current job is opened.
Most TWAIN scanners will “remember” the last settings used each time a new scan is performed. You should only need to modify the settings when scanning different types of documents.
Scanners that use the Window Imaging (WIA) TWAIN driver do not remember settings. For these scanners you should check the Display Settings Before Scan option to show the scanner settings before each new scan.
Set Compression Options[edit | edit source]
The compression settings are applied anytime an image is saved. This happens automatically when:
- Scanning images
- Importing multi-page TIFF files when the Split multi-page input files option is selected.
- PDF to TIFF conversion
- Exporting image files to a different file type
Recompress Images[edit | edit source]

Check this option to recompress both scanned and imported images that don’t match the compression settings specified in the Compression Options. Recompression takes place on export and may slow down processing significantly, depending on the source and output compression settings.
Black & White Pages[edit | edit source]
Set the compression type for 1-bit per pixel black & white images. Group 4 (fax) compression provides optimal compression without loss of image quality and is recommended in all cases.
Color & Grayscale Pages[edit | edit source]
Set the compression type for all color and grayscale images. JPEG compression is used by default. LZW is a lossless compression type and should be used instead of JPEG when image quality is the highest priority.
JPEG Quality[edit | edit source]
Manually set the JPEG quality setting to an exact value (1-100). More detail is retained with a higher quality setting, but the file size is also larger. JPEG compression is "lossy", meaning that some image resolution is lost in the compression process.

Display Settings Before Scan[edit | edit source]
When this menu option is checked, the scanner settings dialog is automatically displayed before each new scan.
Display Scan More Prompt[edit | edit source]
This checkable menu item causes SimpleIndex to ask the user if s/he wants to scan more pages into the current batch. This helps if the scanner’s hopper is not big enough for all the pages, or if a jam interrupts scanning before the batch is complete.
Split Pages Vertically[edit | edit source]
Automatically splits images vertically as they are scanned. This is very useful for scanning books on a flatbed scanner.
Split Pages Horizontally[edit | edit source]
Automatically splits images horizontally after they are scanned. Again, useful for scanning books on a flatbed scanner.
Magazine Scan[edit | edit source]
Use this option to scan booklets or magazines that have 2 pages printed side by side and folded down the middle without cutting. When this option is checked, pages are split down the middle, automatically rotated, and reordered, so each page is a single image in the proper order and orientation.
Scan to File[edit | edit source]
Lets you scan a document and save it to a single multi-page TIFF or PDF file. Useful for ad-hoc scanning of single documents without a batch configuration.
Rescan Page[edit | edit source]
When a batch is in progress, you may use this option to replace the current page with a newly scanned image.
Add Pages to File[edit | edit source]
Scan new pages and append them to the current TIFF or PDF file. Appending to other image formats is not possible.
Add Pages to Batch[edit | edit source]
Allows you to add more pages to the current batch after scanning has finished without rescanning or creating a new batch. All pages in the batch must be re-processed, losing any manual indexing or automatic processing like OCR and barcode recognition. This option should only be used to add pages to a manually indexed batch when a paper jam or other scanner issue causes scanning to end prematurely.
Add Scanned File to Batch[edit | edit source]
Scan a new multi-page file and add it as a new file for indexing in the current batch.
Add Existing File to Batch[edit | edit source]
Browse to select an existing file and add it as a new file for indexing in the current batch.
Insert Pages in File[edit | edit source]
Scan new pages and insert them before the selected page in the current file.
Insert Scanned File in Batch[edit | edit source]
Scan pages to a multi-page file and insert the file before the currently selected file in the batch.
Insert Existing File in Batch[edit | edit source]
Browse to select an existing file and insert it before the currently selected file in the batch.
Scan This File[edit | edit source]
Scans the current file. Used only in Update mode to scan and attach images to existing records in a database.
Use Match and Attach mode to perform this task automatically with batches of documents.
Process Menu[edit | edit source]
Process Selected Files[edit | edit source]
Performs OCR, barcode recognition, and other automatic processes on the current page. Useful for testing OCR zones on example images.
Reprocess Batch[edit | edit source]
Reprocesses all of the images in the current batch without reading new images from the scanner or Input folder.
OCR to Word/HTML/PDF[edit | edit source]
Performs full-page OCR on the current document and lets you export to MS Word, HTML, Text, or PDF.
OCR the Clipboard[edit | edit source]
Perform OCR on an image currently stored in the Windows Clipboard. OCR zones, dictionary, and template matching will be applied to the clipboard image as if it was a document image being processed. The resulting index data will be populated in the corresponding fields.
If the current configuration has the Screen Shot OCR Window setting defined, then the application will automatically bring that window into focus, take a screen shot, and then use that image to perform OCR.
Test Barcodes[edit | edit source]
Reads the current image with all barcode detection options available and reports all detected barcodes along with their coordinates, type, and checksum data.
Rotate Left[edit | edit source]
Performs the same function as the Rotate Left button.
Rotate Right[edit | edit source]
Performs the same function as the Rotate Right button.
Auto-Rotate[edit | edit source]
Performs the same function as the Auto-Rotate button.
Deskew Page[edit | edit source]
Performs the same function as the Deskew toolbar button.
Despeckle Page[edit | edit source]
Performs the same function as the Despeckle toolbar button.
Enable Processing Log[edit | edit source]
Select this menu option to enable the Processing Log, which causes an extended log file called “Process_YYYY-MM-DD.txt” to be created in your Log folder. A new log is created for each day. This file contains extensive information on the processing steps taking place during each SimpleIndex job.
If you have Enable Processing Log checked when you create a SimpleIndex service (11), the service is configured to create a processing log as it runs. To enable this after the service has been created, you must delete and re-create the service.
The Processing Log is particularly useful for:
- Diagnosing issues with unattended processing
- Viewing raw zone OCR results prior to template matching
- Working with Simple Software support
View Processing Log[edit | edit source]
Opens the current Processing Log in Notepad.
Index Menu[edit | edit source]
Save Index Values[edit | edit source]
Performs the same function as the Save Index button.
Save All with Current Values[edit | edit source]
Performs the same function as the Save All button.
Find in List[edit | edit source]
Searches in the current field to find a specific value. This is useful when a list field is very long and items are not easily found alphabetically. The search string is matched against any part of the list value.
The keyboard shortcut Control+F can be used to quickly access this function.
If there are multiple matches in the list, you can repeat the find to locate subsequent matches.
Refresh Lists[edit | edit source]
Reloads all drop-down list fields from the database or text file. Lets you add records to the list during batch processing and refresh the list to use it as an index value in a list field.
Edit Text[edit | edit source]
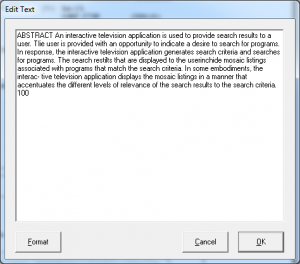
Brings up the Edit Text dialog box. This lets you read and edit fields that are too long to view in the standard indexing box.
The Format button applies the space trimming, character stripping, and find/replace functions defined for the current field to the text in the box.
This makes it possible to select blocks of text with the PDF text selection tool, copy it to the clipboard, paste it into the Edit Text box, and quickly reformat the text to match the requirements of your index field. This proves to be a highly efficient way to capture whole paragraphs of text.
Edit Fixed Fields[edit | edit source]
Selecting this option enables pre-filled field types like Fixed, Autonumber and Autofill so the user can edit the values directly.
Mark/Unmark for Deletion[edit | edit source]
Performs the same function as the Delete toolbar button.
Duplicate File[edit | edit source]
Performs the same function as the Duplicate toolbar button.
Insert File[edit | edit source]
Prompts the user to select Scanner or Existing File, then inserts the new file before the current file in the batch.
Split File[edit | edit source]
Splits the current multi-page file into 2 files, making the current page the first page of the new file.
Undo Changes[edit | edit source]
Performs the same function as the Undo toolbar button.
View Menu[edit | edit source]
Actual Size[edit | edit source]
View the actual pixels of the image in 1:1 ratio.
Full Page[edit | edit source]
Fit the entire page on the screen.
Page Width[edit | edit source]
Fit the width of the page on the screen (8.3.16).
Image Grid[edit | edit source]
Displays or hides the Grid view.
Image Thumbnails[edit | edit source]
Performs the same function as the Thumbnails toolbar button.
OCR Text[edit | edit source]
When this option is selected, OCR text for each file is displayed in the SimpleIndex window instead of the original file. This includes text from full-page OCR, existing text files, and text extracted from MS Office and PDF files. Zone OCR text is not displayed. The OCR text may be edited to correct mistakes. Changes are saved when the Save Index button is clicked.
8.4.5.7 Viewers[edit | edit source]
Choose between the SimpleView viewer, or use the basic image viewer with the default Acrobat viewer browser plug-in to view PDF files (default viewer in previous versions). This setting is saved with the configuration file so it will be reset whenever the job file is opened.
Reset Grid Columns[edit | edit source]
Reverts all grid column sizes back to their default. Use it to restore columns that have been hidden by shrinking them down to zero width.
Input Folder[edit | edit source]
Opens the Input folder for the current job in Windows Explorer.
Processing Folder[edit | edit source]
Opens the current processing folder. For most jobs this folder is: C:\Documents and Settings\CurrentUser\Local Settings\Temp\SimpleIndex
Output Folder[edit | edit source]
Opens the Output folder for the current job in Windows Explorer.
Log Folder[edit | edit source]
Opens the Log folder for the current job in Windows Explorer.
Backup Folder[edit | edit source]
Opens the Backup folder for the current job in Windows Explorer.
Annotation Toolbar[edit | edit source]
Use this option to show or hide the annotation toolbar when TIFF images are displayed. When annotations are not used, hiding the toolbar gives you a little extra room to view images.
Enable Zoom Locking[edit | edit source]
This checkable option enables or disables the automatic zooming feature of SimpleIndex, configured in the Zones & OCR settings. Automatic zooming causes the display to zoom in on a certain part of the image whenever a field is selected. Some users may prefer this feature, others may not. This menu option lets you turn it on and off.
[edit | edit source]
The options in the Navigate menu perform the same functions as the Document Navigation and Page Navigation buttons on the main screen. Only the additional navigation functions are listed here.
Back[edit | edit source]
Executes the Back operation in the embedded browser used to display PDF, HTML and XML files. If you follow a hyperlink in any of these file types, use the Back option to return to the original file.
Next Empty Field[edit | edit source]
This takes you to the next page in the batch that has a required index field that is blank. This lets you quickly find missing index values within a batch.
Next Deleted Page[edit | edit source]
Takes you to the next page in the batch that is marked for deletion.
Next Unsaved Page[edit | edit source]
Takes you to the next page in the batch with unsaved index values. Helpful for finding any unfinished files in a batch that is ready to export.
Jump to Document[edit | edit source]
Allows you to display a specific file within the batch immediately, without cycling through the page or document buttons. The status bar on the bottom of the SimpleIndex window displays the current file number and total number of files in the batch.
Send Menu[edit | edit source]
Select All Files[edit | edit source]
Selects all files in the current batch.
E-Mail Selected Files[edit | edit source]
Performs the same function as the Email toolbar button.
Print Selected Files[edit | edit source]
Print all pages in the selected files. If the Show Print Settings menu option is checked, the print settings are displayed to allow you to select a printer, page range and other settings.
Export Selected Files[edit | edit source]
This option is only enabled in Retrieval mode. It allows you to save all the files from the current search results to another folder automatically. Useful for sending several related documents to another person at once.
Export Index Values[edit | edit source]
This option is only enabled in Retrieval mode. It allows you to save the index information from all the files in the current batch to a CSV file. Useful for creating reports or spreadsheets based on values from search results.
Media Wizard[edit | edit source]

The Media Wizard lets you copy a database and the image files associated with it to a temp folder for burning to a CD or DVD, or for copying to any other media or network location. The end product is a CD or DVD that automatically launches a start page when inserted. The start page contains links to a SimpleIndex demo installation, as well as saved configuration files for searching and viewing the documents on the disc.
Searching images from a CD or DVD is free. The demo time limit is bypassed when running a Retrieval mode configuration from a CD/DVD drive. Using a configuration from the hard drive or network will run SimpleIndex in Demo mode.
To enable installation of SimpleIndex from the CD/DVD, you must copy the SimpleIndex setup file to \CDFiles\Setup.exe in your program folder (default is C:\Program Files\SimpleIndex).
You may modify the Index.htm file or the autorun settings in the CDFiles folder to customize the disc with your own startup page. It is possible to have multimedia demos or custom programs run automatically when you insert the CD.
The Media Wizard performs the following tasks:
- Prompts the user to select a folder. This folder is a temporary folder that will hold all the files for the disc until they can be burned. Select a folder by browsing to it and clicking Save.
- Copies the Access database used by the current job to the folder, saving it under the name “SimpleIndex.mdb”. This step will fail if your Data Source setting uses ODBC or OLEDB. Your Data Source setting must be a path to a valid Access database.
- Copies all of the images from the Output folder to the selected folder. All files and subfolders are copied, even if their size is much larger than your media. When using the Media Wizard, be sure that your Output folder is not larger than the capacity of your disc.
- Copies of the current configuration in Retrieval mode, replacing the Input folder, Output folder and Data Source path with %CONFIGFILEFOLDER%, allowing the user to search the media no matter what drive letter their reader uses.
- Copies all the files in your “CDFiles” folder to the selected CD folder. This includes an autorun program, startup web page, and SimpleIndex installer. The web page contains links to the SimpleIndex installer, Access database, and a batch file that detects the CD drive letter and launches the appropriate configuration file.
Help Menu[edit | edit source]
Manual[edit | edit source]
Opens the SimpleIndex Manual in Adobe Acrobat. You must have a PDF viewer installed on your computer to view the manual.
Getting Started[edit | edit source]
Displays the Getting Started Guide listing several basic tips on using SimpleIndex.
Setting Field Coordinates[edit | edit source]
Displays the field coordinates window to assist in setting OCR zones.
Activate/Transfer License[edit | edit source]
Displays the licensing window, allowing you to order, register, or transfer the registration for your copy of SimpleIndex.
Download Updates[edit | edit source]
Opens the Update page on SimpleIndex.com in the default web browser.
Visit SimpleIndex.com[edit | edit source]
Opens the SimpleIndex.com website in the default web browser.
About SimpleIndex[edit | edit source]
Displays the version information for SimpleIndex.