Barcode Options
Back to Settings Wizard
SimpleIndex can recognize a wide variety of 1D barcodes, as well as 2D PDF417 and DataMatrix formats with the 2D Barcode Recognition option.
This page is only displayed when you have a Barcode field added to the current job configuration.
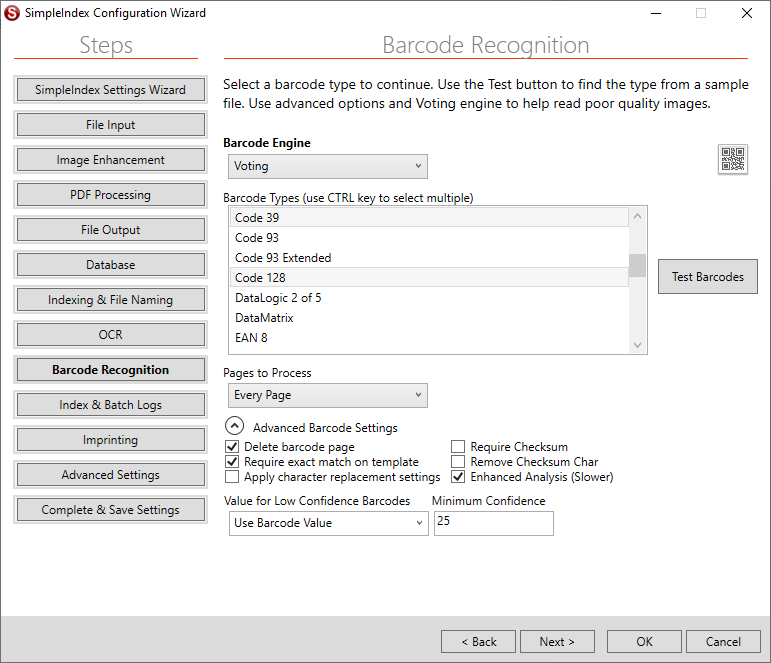
Barcode Engine[edit | edit source]
SimpleIndex has three barcode recognition engines to provide enhanced features, accuracy and licensing options. They can be used individually for speed, or together in a "voting" configuration for improved accuracy
The available options are:
- Atalasoft - this engine is included with all license versions. In most cases it is slightly slower and less accurate than the Pegasus engine. However this may not always be the case with all documents and barcode types. By default the Server license uses DTK for barcode recognition.
- ClearImage - this engine is included with all license versions. In most cases it is slightly slower and less accurate than the Pegasus engine. However this may not always be the case with all documents and barcode types. By default the Server license uses DTK for barcode recognition.
- DTK - this engine is included with all license versions. In most cases it is slightly slower and less accurate than the Pegasus engine. However this may not always be the case with all documents and barcode types. By default the Server license uses DTK for barcode recognition.
- Voting - select this option to have each image scanned with both barcode engines. This can greatly improve accuracy with hard-to-read barcodes like faxes and photocopies. This option also enables all possible barcode types where some are supported by only one or the other engine. Barcode types that are only supported by one engine will only be recognized by that engine.
Barcode Types[edit | edit source]
SimpleIndex is capable of reading many different types of barcodes. You can select Unknown or all to recognize all types, but it is preferable to select only the types you need to increase recognition speed and accuracy, and to reduce the possibility of detecting stray barcodes.
Use the Shift and Control keys to select multiple values from the list.
Using Unknown or all with any of the barcode engines can take several seconds per page to process and should never be used in production.
To find out the type of barcode you have, use the Test Barcodes function.
A special server license is required to use the ClearImage engine in Server mode. By default, all server barcode recognition is performed with DTK or Atalasoft only.
Pages to Process[edit | edit source]
This option lets you select whether to process barcodes on every page, only the first page in the batch, only on pages with more than 1 barcode, only odd pages, or only even pages.
When using a coversheet to index a single large document, it is much more efficient to process only the first page. This doesn't work though if you have more than one barcode in the batch.
Some batches may have pages with stray barcodes that cannot be filtered out using a Template. If your coversheet has more than 1 barcode, you can filter out many of these false positives by selecting Pages with >1 Barcode for this option.
Options:
- Every Page - Process every page/file in the batch.
- First Page in Batch - Only process the first page/file in the batch.
- Pages with > 1 Barcode - Only fill in index values to barcode fields if there are more than one barcode on the image.
- Odd Pages - Process only odd pages/files in the batch.
- Even Pages - Process only even pages in the batch.
Delete Barcode Page[edit | edit source]
Select this option to have the page with the barcode deleted from the final document.
Require Exact Match on Template[edit | edit source]
Some document barcodes contain multiple data elements combined together. When this option is selected, Template and Dictionary matching must match the entire value of the barcode. When unchecked these are matched against any substring within the barcode, allowing you to extract individual values easily, which are only part of the full barcode value.
Apply character replacement settings[edit | edit source]
Perform all automatic character replacements on barcodes. This applies all of the Autocorrect Options in the Zones & Autocorrect step of each of the Barcode type index fields configured in the current configuration. This includes Replace Multiple Characters, Replace Text / Replace With, Strip Spaces, Case Fixing, Common OCR Errors, and Remove Lines.
Require Checksum[edit | edit source]
Misread barcodes can be eliminated by employing a checksum. If your barcodes contain a checksum, enable this option to verify the checksum against the recognized value. If they do not match, the barcode is discarded. If you do not know whether your barcodes contain a checksum, then leave this option unchecked.
Enhanced Analysis[edit | edit source]
Some hard to read barcodes can be detected by performing various image enhancements on the image before recognition. Enabling this option will cause SimpleIndex to enhance and re-recognize pages when all expected barcode fields are not detected. This option is slower but can help recognize very hard to read barcodes.
Value for Low Confidence Barcodes[edit | edit source]
This option lets you detect barcodes that are present on the document but not readable by the barcode recognition engine. When this happens, you can choose to ignore the bad barcode, clear the field, and stop forwarding, or you can set the field to a pre-defined value. You may select one of the pre-defined options from the list or type any value you wish. If your barcode corresponds to a database field, be sure the value is valid for that type of field.
- Use Barcode Value - This will use the barcode value that is read for the value of the index field even if the confidence is low.
- Clear Field - This will clear out all data from the index field when the barcode is a low confidence. This prevents the values from the previous pages to be used when Forward is checked for the index field, but a low confidence read on the barcode is found.
- Do Nothing - This will treat the page with the low confidence barcode as a page that doesn't have a barcode on it. This is good to have pages with low confidence barcodes keep using the values from the previous page when Forward is checked for the index field.
- BAD_READ - This will put in the term BAD_READ when a low confidence barcode is read.
- 0 - This will put in the term "0" when a low confidence barcode is read.
- Custom Text - This is a place holder to demonstrate that SimpleIndex can put any text as the value if the barcode is missed.
Minimum Confidence[edit | edit source]
Use this setting to force barcodes to be read with a high level of confidence before accepting the value. This prevents misread barcodes from being accepted as valid values. The setting must be a number between 0 (accept all recognized values) and 100 (accept only values with 100% confidence).
When SimpleIndex reads a barcode that falls below this confidence value, it performs various image enhancements on it and re-reads the image until all barcodes are above the minimum confidence. If all image enhancements fail to increase the confidence above the minimum, the barcode is considered “bad” and is handled that way regardless of whether a non-zero value was returned by the barcode engine.
Setting Barcode Coordinates[edit | edit source]
In the Field Coordinates settings on the Zones & OCR settings, you may set coordinates to limit the search area for barcodes.
Bar Code Recognition Training Video[edit | edit source]
Video was recorded in a previous version of SimpleIndex. Refer to the wiki documentation for latest updates.
Related Knowledge Base Articles[edit | edit source]
- Some pages in my documents have unwanted barcodes that are being read. How can I exclude these from recognition?
- Why are my barcodes not being recognized properly?
Next Step Index & Batch Logging