SimpleSend Tools
From the Tools menu you may schedule the current project to run at a certain time via the scheduled tasks or as a service. You may also load match and merge index information for email components or add files to a file set from index information. Also, if a file set or email transfer has index information associated with it, you may view it with notepad from the Tools menu.
Service Options[edit | edit source]
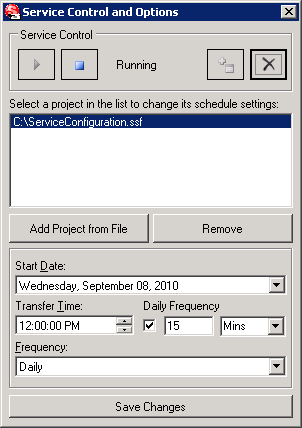
On the Service Options dialog you can start and stop the SimpleSend Service, as well as remove and install it. You must have administrative options on the account you are configuring the service. For Windows 7 and Vista, be sure to run the program as administrator. Be aware that any time you make changes to a project you must restart the service for the changes to take effect. In order to have a project run by the SimpleSend service, first click the Add Project from File button to add the project to the list. Then select the project in the list to display its run options. You can specify what time of the day the project should run, which days of the week, or alternatively have the project run multiple times a day. You may add multiple projects to the list, and have different run schedules for each one. When finished, click Save Changes which will restart the service with the changes you have made.
Default Mailing Options[edit | edit source]
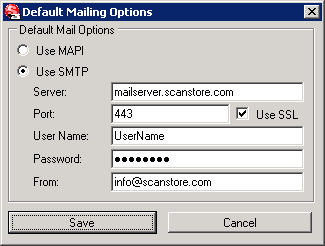
This setup is similar to the configuration options on the Email Transfer and Automailer components. Setting these options causes every newly created Email Transfer and Automailer component to inherit these settings. These options are also helpful when using SimpleSend via the command line. Since the mailing options cannot be set via the command line you will need to set them here if you intend to run a SimpleSend project via the command line that contains an Automailer or Email Transfer component.