SimpleSend Settings
The general options for the project can be accessed via the Project menu. The advanced options for each component can also be accessed in this manner. The menu option labeled ‘Advanced Options’ in the Component menu will open the options dialog with the tab for the current component selected. The only general options involve the log file associated with the current project. On this options page you may specify the name of the log file, as well as whether or not the log file should be created new each time, or just appended with each new transfer.
File Set Advanced Options[edit | edit source]
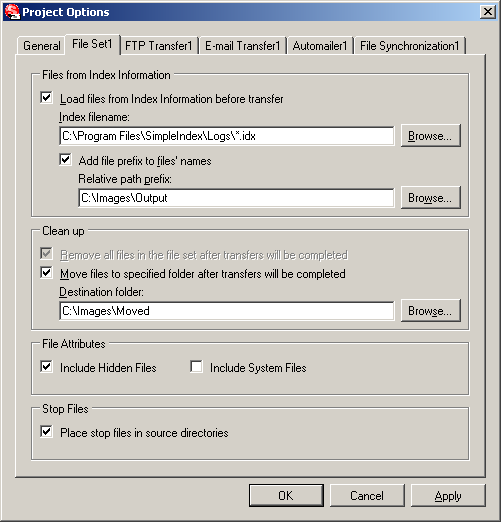
For File Set Components, you may specify a SimpleIndex Index file that images will be added from. You may also specify multiple index files with wild cards such as C:\Program Files\SimpleIndex\Log\*.idx. If the path names in the index file are relative paths, you may also specify the prefix to be used with those relative paths. Images, if desired, can be moved or removed after all transfers have been completed. By default, system and hidden files are ignored, however, you may also choose to include them when SimpleSend is searching for files to include in the file set. You may also enable stop file functionality for the file set. This is used when running SimpleSend in conjunction with SimpleIndex. If enabled, SimpleSend will place a file named stopfile.txt in the directories it is processing so that SimpleIndex will not attempt to access the same files. Enabling this options also causes SimpleSend to check for a stop file in directories used by the file set, and if one exists, it will wait until it is no longer there before processing.
FTP Transfer Advanced Options[edit | edit source]
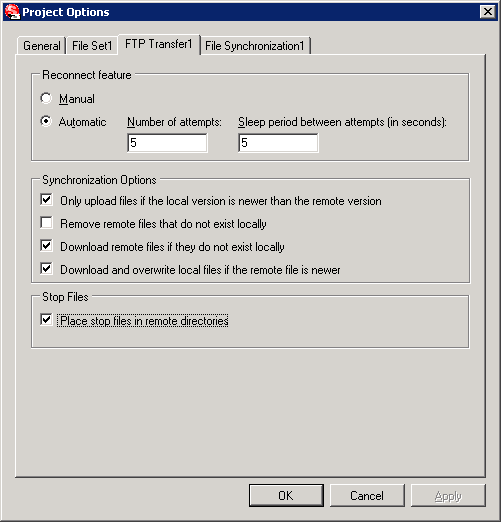
Options here allow you to specify whether or not to automatically reconnect if a connection is dropped during transfer, how many times to attempt to reconnect, and how long to wait between attempts. The default is to retry the connection a total of 5 times, after a 5 second wait. This feature is useful if you are scheduling transfers to occur unattended.
By default the FTP Transfer component will upload files even if they exist on the remote server, overwriting them, and does no downloading. With the Synchronization Options you can setup your project so that SimpleSend will synchronize the files in your file set with the files in the remote directory on the FTP server. You may also choose to only overwrite remote files if the local file is newer, or download or remove remote files that do not exist locally. For a two way synchronization, enable the 1st, 3rd, and 4th options. For synchronizing the remote directory with the local directory, enable only the 2nd option.
You may also enable stop file functionality for the FTP Transfer component. This should be used when running SimpleSend in conjunction with SimpleIndex in a scenario where SimpleIndex is set to process the files the destination directory of the upload. If enabled, SimpleSend will upload a file named stopfile.txt in the remote directories it processes so that SimpleIndex will not attempt to access the same files. Enabling this options also causes SimpleSend to check for a stop file in the remote destination directories, and if one exists, it will wait until it is no longer there before uploading the files.
Email Transfer Advanced Options[edit | edit source]

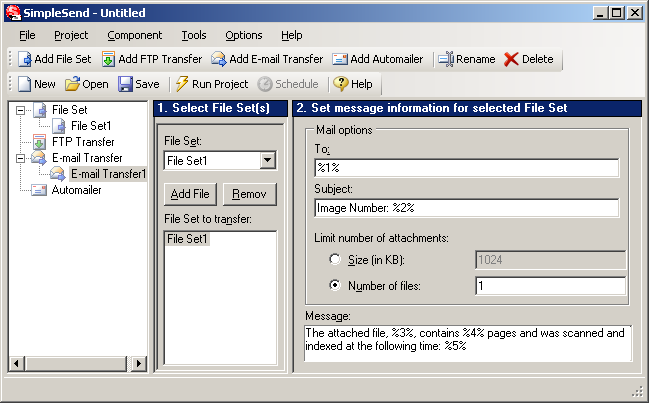
For Email Transfer Components, you may specify a SimpleIndex Index file that will be used to match image names, and populate the message information according to the matched information. For this to work properly, a file set containing the image names specified in the index file must be added to the email transfer. The fields in the index file can be accessed when setting the email message information by using %Field#% where Field# is a 1,2,3,etc… that corresponds to a field in the index file. The following figure shows an example index file.
Once specified, the index file values can be accessed as follows:
Where %1% means the first field, %2% the second, and so on…
If you are using the MAPI option for sending your emails, you can also have SimpleSend prepare the emails to be sent rather than automatically sending them.
Automailer Advanced Options[edit | edit source]
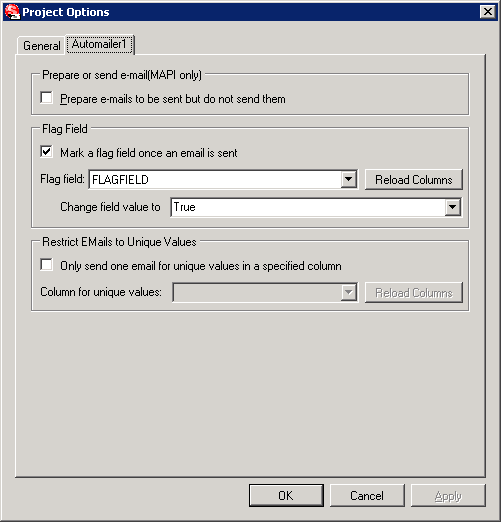
Just like the Email Transfer component, the Automailer component can prepare but not send your emails if you are using MAPI and not SMTP.
Sometimes it is necessary to send emails to an address only once from the same table that is updated with new addresses. In this case you can setup the table with a “sent” field that can be checked and updated when an email is sent.
Make sure your database connection is setup before trying to enable the flag field options. In the case above, the component is connected to a database with a table that has a column named FLAGFIELD. This will cause SimpleSend to only send emails for records where FLAGFIELD column’s value is False, and after sending the email, will set the column’s value to true. This way, the next time project is run, an email will not be sent for that same record, and new records can be added where the flag field’s default value is false that will be sent.
The last option is the grouping option, which allows you to only send one email for multiple rows containing the same unique email address, or other value. Assume we want to notify a person of all the different items they may have ordered and we have a table that has a record for each item ordered; the email address would be the same for each item. Something similar to the table below:
| ORDER_NUMBER | ITEM_NUMBER | ITEM_DESC | QTY | |
|---|---|---|---|---|
| tom@yahoo.com | 34556 | 123-ABC | Large Volume Scanner | 1 |
| tom@yahoo.com | 34556 | 3ER4-6 | Part #1 for Scanner 2 | 2 |
| tom@yahoo.com | 34556 | 3ER4-7 | Part #2 for Scanner | 5 |
| jerry@gmail.com | 64564 | SS-SIMPLESEND | SimpleSend | 1 |
| jerry@gmail.com | 64564 | SS-SIMPLECOVERSHEET | SimpleCoversheet | 1 |
If we choose to only send emails for the unique values in column EMAIL there will only be two emails sent; one to tom@yahoo.com, and one to jerry@gmail.com. It is possible to use %COLUMN_NAME% strings to account for all the different information in each record. In order to accomplish this, you need to put the text you want repeated for each record containing the unique value inside {brackets}. Note that for %COLUMN_NAME% replacements that appear outside brackets, the value from the first record will be used. For example:
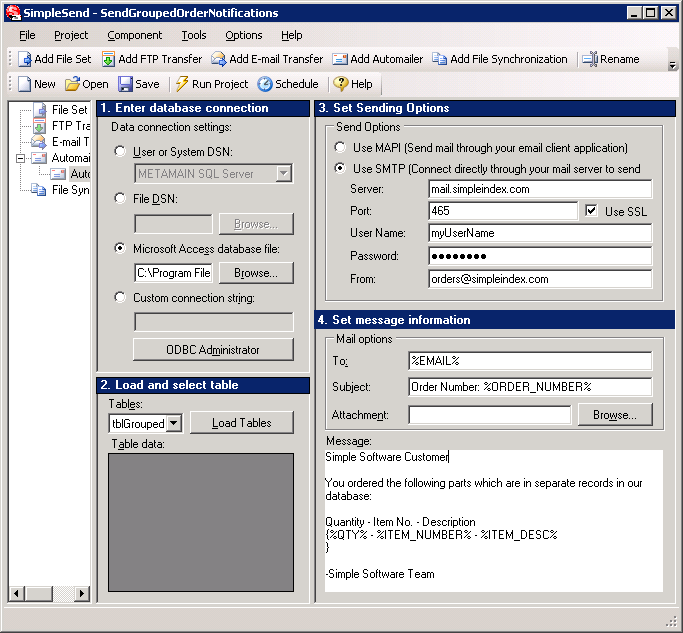
With the above configuration, having the unique value column set to EMAIL, The first email that would be sent would look something like this:
To: tom@yahoo.com
From: orders@simpleindex.com
Subject: Order Number: 34556
Simple Software Customer
You ordered the following parts which are in separate records in our database:
Quantity - Item No. - Description 1 – 123-ABC – Large Volume Scanner 2 – 3ER4-6 – Part #1 for Scanner 3 – 3ER4-7 – Part #2 for Scanner
-Simple Software Team
File Synchronization Advanced Options[edit | edit source]
If you enabled stop file functionality for a file synchronization component, SimpleSend will place stop files in the directories it is synchronizing to. This should be used when SimpleIndex is processing files from the directories that the component is copying files to. The option will also cause SimpleSend to look for a stop file in the destination directories it is set to copy to, and if it finds one, it will wait until it is no longer there before copying any files.