SimpleExport Menus
File Menu[edit | edit source]
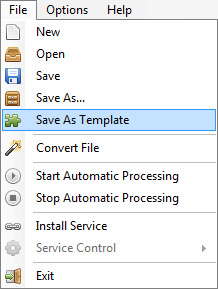
- New - Create a new SimpleExport Job file SEJ from SimpleExport Template file SET.
- Open - Opens a saved configuration from an SEJ file.
- Save - Saves the current configuration Settings, overwriting the existing SEJ file.
- Save As… - Displays the Save As dialog to save settings to a new SEJ file.
- Save As Template
- Convert File - Initiates the conversion. Conversion happens automatically when SimpleExport is executed from the command line, unless it is disabled with the “/m” option.
- Start Automatic Processing - Starts automatic processing every 1 minute.
- Stop Automatic Processing - Stops automatic processing every 1 minute.
- Install Service - Installs SimpleExport as system service
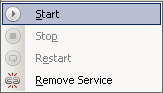
- Service Control
- Start - Starts SimpleExport service.
- Stop - Stops SimpleExport service.
- Restart - Restart SimpleExport service.
- Remove Service - Removes SimpleExport service.
- Exit - Exits SimpleExport
Options Menu[edit | edit source]
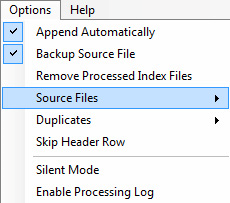
The items in this menu can be checked or unchecked to enable or disable their functions. These Settings are saved with the other options in the SEJ file.
- Append Automatically - Will append data to the existing output file.
- Backup Source File - Will save existing output file with BAKextension.
- Remove Processed Index Files - If checked, automatically removes all processed files once they are completed. This prevents the same files from being processed twice when running SimpleExport as a scheduled task or using wildcards.
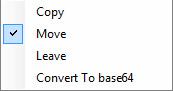
- Source Files
- Copy - Will copy source files to output folder.
- Move - Will move source files to output folder. Source files will be deleted.
- Leave - Source files will not be copied or moved to output folder.
- Convert to base64 - Source files will be base64 encoded and placed into output XML file. Source files will not be copied or moved to output folder.
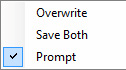
- Duplicates - When this option is selected, any files that already exist in the output folder will have a unique, sequential number added to the filename in the format “-0001”, “-0002”, etc. and will be added to the output file as a new file. This is useful when making incremental additions to a document over time. In PaperVision, these documents will show up as multiple line items with the same index field data. The Merge function can be used to combine these into a single line.
When this option is unchecked, the user will be prompted if the file already exists in the output file. They may select “Yes” to replace the file, “No” to skip it or “Cancel” to abort processing.- Overwrite - If target file exists it will be overwritten without user interaction.
- Save Both - Duplicate image will be saved with unique file name if already exists in the output folder.
- Prompt - If target file exists user will be prompted for action.
- Skip Header Row - If checked, skips the first row of each file under the assumption it contains field names and no data.
- Silent Mode - SimpleExport will close automatically after job finishes.
- Enable Processing Log - Processing log file will be created in Application Data Folder.
Windows 7, Vista:
C:\ProgramData\Simple Software\SimpleExport
Windows XP:
C:\Documents and Settings\All Users\Application Data\Simple Software\SimpleExport
- Prompt When Finished - When this option is checked, the user will see a dialog box at the end of each batch indicating that the process completed successfully. By default, no dialog is displayed to allow automatic processing in the background.
Help Menu[edit | edit source]
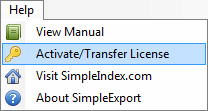
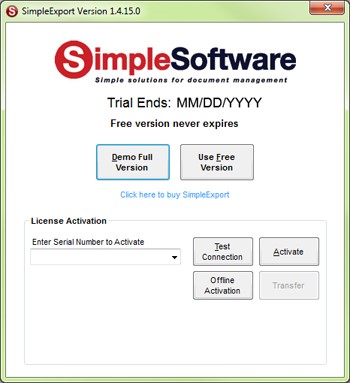
- View Manual - Displays this file in Adobe Acrobat.
- Activate/Transfer License - Displays the registration screen. From this screen you may Activate your copy of SimpleExport or Transfer it, allowing you Activate the license on another computer.
- Visit SimpleIndex.com - Opens the SimpleIndex home page in a browser window.
- About SimpleExport - Displays version information for your copy of SimpleExport.