File Output Settings
Back to Settings Wizard

These settings determine the location and file format for exported files.
Output Folder[edit | edit source]
After processing, the images are moved or copied to the Output folder and the appropriate subfolders are created.
Image File Type[edit | edit source]
Select the file type you would like images to be saved in, either TIFF (default), PDF, PDF/A, or JPEG. JPEG does not support multi-page files. Non-image files are saved in their original format and are not affected by this setting.
Existing Files[edit | edit source]
When a file exists in the output folder, there are several options for how this is handled by SimpleIndex. The Append options apply only to multi-page TIFF and PDF files. All other file types are named according to the settings described under Numbered 1-Page Files, unless Replace Existing Files is selected, in which case existing files are overwritten.
Numbered 1-Page Files[edit | edit source]
Using this option, only single-page files are created, and the page number is added to the filename for any subsequent pages with the same output filename. Use the File/page number length, Number first file, and Field Separator settings to format the file numbering scheme.
Here are 2 sample settings for the page numbering and the resulting filenames (assuming TIF images):
File/page number length: 4 Number first file: On Field separator: -
Page 1: Filename-0001.tif Page 2: Filename-0002.tif Page 3: Filename-0003.tif
File/page number length: 6 Number first file: Off Field separator: =
Page 1: Filename.tif Page 2: Filename=000002.tif Page 3: Filename=000003.tif
Typically, you would turn Number first file off when you expect most files to have only 1 page and only need to account for the occasional duplicate.
Append to End[edit | edit source]
Use this setting to add new pages to the end of existing files. These are added in the order they appear in the batch. This is the default setting for creating multi-page files from individual pages in a batch.
Append to Start[edit | edit source]
Use this setting to add pages to the beginning of existing file. If a batch has multiple files with the same output filename, these pages will appear in the same order they appear in the batch.
Replace Existing Files[edit | edit source]
This setting will replace any existing files with the file from the current batch. The user is not prompted—the file is overwritten automatically. If multiple TIFF or PDF files from a batch have the same filename, they are combined into a multi-page file before overwriting the existing file.
File/Page Number Length[edit | edit source]
Use this setting to change the number of leading zeros in the file numbering scheme.
This setting is used with the Numbered 1-Page Files option and with any file that is not a TIFF or PDF.
Number First File[edit | edit source]
When scanning single-page documents, the -0001 after each file is usually unwanted. Uncheck this option to disable the number on this first page.
This setting is used with the Numbered 1-Page Files option and with any file that is not a TIFF or PDF. It is also used to generate temporary filenames in the processing folder.
Max Pages Per File[edit | edit source]
This option allows you to set a fixed number of pages for each file. This can be used to automatically split files that have a fixed number of pages or to break up very large files into several smaller ones.
When used with the Forward option, this setting limits the number of files that index values are carried forward for. For example, a setting of 2 would allow you to read index information from the front page of a document, have it automatically apply to the back page, but not to the following page.
This option may also be used with Autonumber fields to automatically increment the number every X pages.
Set File Properties on Export[edit | edit source]
TIFF, JPEG, PDF, and MS Office documents have various properties that can be indexed and searched by various engines like Google Desktop, Microsoft SharePoint, and Search Server. SimpleIndex is able to update these property values using the data from your index fields.
The following properties can be set with any type of file:
- Title
- Author
- Subject
- Keywords
- Comments
To save the values for a particular field to one of these properties, enter the property name as it appears above in the Name setting for the corresponding field.
Enabling this option will increase the time it takes to export batches, in some cases significantly.
PDF files also have a Producer tag that can be set in addition to the above properties.
There are several property tags (called EXIF tags) specific to TIFF and JPEG images that can be set as well. These are:
- ImageDescription
- Artist
- Copyright
- DateTime
- DocumentName
- EquipMake
- EquipModel
- HostComputer
- ImageTitle
- InkNames
- PageName
- SoftwareUsed
- UserComment
SimpleIndex has the capability to read and write any EXIF property tag, including non-standard and custom tags. Please contact support if there are any EXIF tags not listed here that are required by your application.
For a complete list of EXIF tags and their expected data types, see: http://msdn.microsoft.com/en-us/library/ms534416
Add Bookmarks to PDF Files[edit | edit source]
SimpleIndex has the ability to automatically add bookmarks to multi-page PDF files based on the index field values of the pages within it. Nested, multi-level bookmarks can be created in the same way that subfolders are created using the Folder option.
These settings can be used to create a PDF file with the bookmark structure shown on the right.

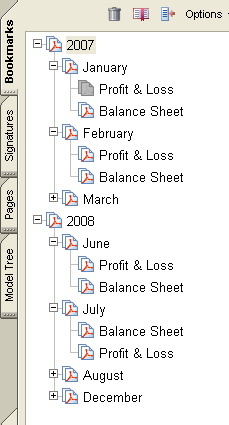
When a file exists with the same name as the export file, pages are inserted into the correct bookmark section at the end. In the above example, if another file is scanned later with the index values “2007”, “January”, “Profit & Loss”, it is inserted as the last page in the existing section. This powerful feature lets you use bookmarks as the primary method for organizing and categorizing the individual documents contained within large files like tax returns, medical records, and HR files.
You must have index fields configured before you can configure PDF bookmarking. If you are creating a new configuration you should come back to this option after you have configured your index fields.
[edit | edit source]
[edit | edit source]
SimpleIndex is able to upload documents and index data to a SharePoint 2010, 2013 or Office365 document library. This setting can also be used to upload files via HTTP POST for integration with a variety of web-based document management systems and custom applications.
Enter the URL of the root folder of the document library in this setting. Folders and filenames created based on index settings will be replicated in the library. If you need to upload all the files to a specific subfolder, you can use a Fixed field with the Folder option checked to indicate this. If you replace the Output folder with the SharePoint URL in the output file path, you will get the resulting URL for the document in SharePoint.
For example:
SharePoint Site URL: http://sharepoint/Records/ Document Library URL: http://sharepoint/Records/Accounting/ Job File Output Path: Output Folder\Invoices\2010\vendor_date_invnum.pdf Final Document URL: http://sharepoint/Records/Accounting/Invoices/2010/vendor_date_invnum.pdf
The Document Library URL is the value that should be entered in the options screen.
Setting Document Metadata[edit | edit source]
When uploading documents, any index fields whose name matches a column name in the SharePoint document library will be used to set the value of that column. Use this method to set extended document metadata automatically.
The index field name must match the internal column name (known as the Static Name) used by SharePoint. This usually matches the display name, but may not if the column name is used elsewhere, has been renamed, or contains certain special characters.
It is recommended that you enter the field name as displayed, and if the value is not set during testing follow the next steps.
There is no good web interface for finding the static name. You can use tools like SharePoint Explorer or PowerShell to find it, or you can get it from the URL when you edit the column setting. The URL looks like this:
http://sharepointsite.com/DocumentLibrary/_layouts/FldEdit.aspx?List= %7B72DE47FF%2D7BB2%2D41B3%2DB40B%2DE468CDBB6675%7D& Field=Invoice%5Fx0020%5FNumber
The value after the word Field at the end is the static name. You can use %5F and the underline character “_” interchangeably for readability.
Spaces, single quotes and forward slash “/” characters are automatically replaced with their SharePoint character codes (_x0020_, _x0027_ and _x002f_ respectively) so you can leave these in their user-friendly format.
Managed Metadata Columns[edit | edit source]
For managed metadata columns that use taxonomy terms, you must use the term’s unique ID to set the field value instead of the actual value.
Search “export SharePoint taxonomy unique ids” to find various methods for exporting the list of terms and unique IDs.
You can also get the unique ID at the bottom of the term’s setting page in the term store manager.
Convert this list to an Autofill data source to convert the term value to a unique ID. Use an Autofill field that uses the managed metadata column name and is mapped to the unique ID field in the database.
[edit | edit source]
In order to login to SharePoint automatically, your SharePoint site should to be included in the Local Intranet security zone in Internet Explorer. This allows your Windows logon information to be used automatically to login to SharePoint.
If your SharePoint site uses forms authentication, NTLM authentication with a different user account than your Windows logon, or if you use Office365 online, a logon window will prompt you for your password the first time you initiate the SharePoint upload in a new session. The password will be saved and used automatically in future batches.
Remove local files after upload[edit | edit source]
Files are saved to the Output folder before being uploaded to SharePoint. You can keep that copy or select this option to remove it so the SharePoint copy is the only one.