Unattended Processing
Any job configured to run as a pre-indexed batch can be run as an automatic background tasks using the SimpleIndex server. New batches are created automatically when files are saved to the Input folder. This can operate as a completely automated system, or as one step in a multi-step workflow.
Using a server process has many advantages. The biggest advantage is that nobody needs to manually initiate each new batch job or wait while large OCR jobs to run on their desktop. Anyone can submit files for processing from their desktop or network scanners without installing SimpleIndex or other special software.
If OCR results need to be validated, those users only need an inexpensive Standard license. Files output by the server can be added to validation queues where multiple users can review the documents and fill in any missing data.
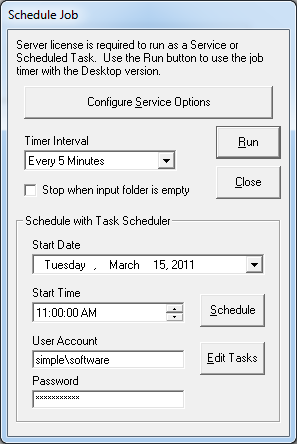
SimpleIndex can be configured for unattended processing using several methods. To access scheduled processing options, open the configuration file you want to schedule and click the Schedule Job option from the File menu. The dialog shown here are displayed.
Run Jobs on a Timer[edit | edit source]
This option lets you keep SimpleIndex open on the desktop and have process the job on a regular interval. Indicate how often you would like the job to run using the Timer Interval and click Run to begin automatic processing. SimpleIndex will continue to process the job on the selected interval until the user clicks the Cancel button. You can also select Stop when input folder is empty to end automatic processing as soon as all files have been processed.
Run Jobs with Windows Task Scheduler[edit | edit source]
You can use the Windows Task Scheduler to automatically launch SimpleIndex and run a job at a particular date in the future or to run it on an interval. Using the Task Scheduler does not require a Server license. The main drawback to this approach is that a user must be logged on to the computer for the job to run. Processing will stop if the user logs off or the computer is rebooted.
To configure a scheduled task, select a start date and time and click Schedule. You may optionally indicate a user account and password to run the task if the logged on user has insufficient rights.
Click Edit Tasks to open the Windows Task Scheduler. From here you can enable or disable specific jobs, or configure detailed settings.
Configure Service Options[edit | edit source]
Click this to open the Configure SimpleIndex Service application to configure jobs to run as Windows services.
Run Jobs as a Windows Service[edit | edit source]
The Server license enables you run SimpleIndex as a Windows Service. This enables fully unattended processing for high-demand, server environments. Advantages to running as a Windows service include:
- User does not have to be logged on for process to run
- All dialog boxes are suppressed
- Errors are logged to the Windows Application Log
- Processing runs faster when application is hidden
- Services can be started and stopped remotely
Server processing requires Microsoft .NET 2.0 or above. The service options can be opened by clicking Configure Service Options from the Schedule Job screen, or it can be launched from the Start menu under SimpleIndex\Tools\Configure SimpleIndex Service.
