Index Field Wizard

Use the Add button to create a new index field, or select an existing field and click Edit to modify its settings.
Field Type[edit | edit source]

The field type determines which of the following screens will be displayed for advanced settings. Field types determine which data will be accepted by the field and which automation will be used to read the index value from documents.
Autofill[edit | edit source]
All fields of this type are automatically populated with values from your database once the Key Field has been entered. The Template setting for this field must be set to the name of the corresponding field in your database.
Autonumber[edit | edit source]
Allows you to have a field with a numeric value that will increment automatically under certain conditions. The Template value for this field determines the seed number, which can be any combination of letters and numbers, as long as the last digit is numeric. Based on the value of the Autonumber Increment setting, the Autonumber can be set to increment every page, every blank page, every barcode, or at the end of each batch.
Barcode[edit | edit source]
If a barcode is recognized, the value is inserted into this field. Use the Template setting to force the field to accept only barcodes that match the specified pattern. This also allows you to match multiple barcodes to their appropriate fields, and ignore barcodes that are not meant to be used as indexes. Use the Barcode tab to configure other barcode settings.
Date[edit | edit source]
Field is formatted as a date in YYYY-MM-DD format by default. This allows for use of dates in folders and filenames and for proper sorting. For more information see the Template and Date Formatting options. Valid dates from Fixed field templates can also be used.
Filename[edit | edit source]
Field is automatically populated with the original filename of the image from the Input folder. Does not include the input file path.
Fixed[edit | edit source]
Calculated value from the Template setting is used. There are many variables you can use to automatically insert, such as file property settings, all or part of the file and folder names, combinations of other field values, and system settings like the user ID, computer name, etc..
With a Fixed field the user cannot change the calculated value. Use a Text, Numbers or Date field to allow the user to modify a calculated value.
List[edit | edit source]
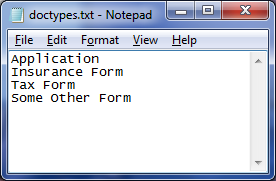
Possible index values are displayed in a drop-down list, allowing the user to select one or automatically fill in the field with matching records as they type. The list may be populated using either a text file or database.
To populate the list with a text file, create a file in Notepad that has a single entry on each line and enter the path to this text file in the List File/Field setting. If no text file is specified and you have a database configured, the list for this field is populated automatically with the values from the corresponding database field.
Numbers[edit | edit source]
Only numeric values are accepted. Valid numbers from Fixed field templates can also be used.
OCR[edit | edit source]
If an OCR value is recognized, it is inserted into this field. Use the Template setting with this field type to search the OCR region for the first string that matches the pattern. Use the List File/Field option to match OCR text against a list of possible values. Use the Zones & OCR tab to configure other OCR settings.
OMR[edit | edit source]
Use this type for check-box fields. Field is considered “checked” if the number of black pixels in the region is greater than the number entered in the Template setting.
OMR fields can also be used to extract a region from an image and save it to a separate file. Enter a negative number in the Template setting to save the region to a separate file if the number of black pixels is greater than the absolute value of this number.
Template[edit | edit source]
Forces the user to enter an index value that matches the pattern specified in the Template setting for this field. See Template Control for the formatting instructions.
Text[edit | edit source]
User may enter any text into the index field. Template setting is used as a default value. Fixed field templates can also be used to use a calculated value for the default.
Index Field[edit | edit source]

Enter the name or label to use to identify the field. File naming options can be selected here, but these options are more easily configured from the Index & File Naming screen so you can see how they interact with the other index fields.
For OCR and Barcode fields, the Text Matching Type option will be displayed. Select the desired option to display the corresponding wizard page in the following step.
When you select Both, the template will be matched first and then the dictionary list is matched against the template search result. This can prevent false positives when dictionary terms can appear in other places on the document.
If a data source has been configured, the Database Mapping options will be displayed. Select the corresponding field in the database to use for data export.
Required[edit | edit source]
When this option is selected, the user will not be able to finalize a batch unless all images have been saved with a value for this field.
Folder[edit | edit source]
This option uses the index value to create subfolders in the Output folder. If multiple folder fields are selected, nested subfolders are created in order from top to bottom.
Filename[edit | edit source]
When this option is selected, the image files are renamed using this index field value. If multiple fields have this option checked, the filename will contain all the values in order, separated by the Field Separator character.
Forward[edit | edit source]
This option “carries forward” the field value to subsequent images until a new saved value is encountered. Use this to index multi-page documents without having to re-type the index data for each page. When unchecked, each page must be indexed individually.
When using coversheets created with SimpleCoversheet or another barcode application, the forward option will automatically apply the barcode values to all the pages between the coversheets.
Database Mapping[edit | edit source]
Use these settings to map the index field to a field in your database. Depending on the selected Database Mode, records will be added, modified or searched, and List fields will be populated with unique records from this field.
Database Field Name[edit | edit source]
Select the database fields that correspond to the fields you define under the Index tab. If there is no corresponding database field, then leave this value blank.
Editable[edit | edit source]
This option is only used in Update mode. For each field, select this option if you want to allow the user to edit the values in this field. Leave it unchecked if you want to use the existing values for reference or file naming only and not allow the user to modify its value. 5
Filter[edit | edit source]
This option allows you to define default search criteria for Retrieval and Update modes. Whenever the search screen is displayed, the value(s) entered here is displayed in the search criteria for that field. This makes it possible to add default filters to automatically search a certain subset of documents or make it easier to perform searches by partially filling search fields.