File and Text Search: Difference between revisions
m (Aaron moved page Search to File and Text Search) |
No edit summary |
||
| Line 1: | Line 1: | ||
The ''Search'' box lets you search folders and filenames, or text within PDF files. Within a SimpleIndex batch, search lets you filter the batch files by their input filename. | The ''Search'' box lets you search folders and filenames, or text within PDF files. Within a SimpleIndex batch, search lets you filter the batch files by their input filename. | ||
| Line 6: | Line 4: | ||
== Folder & Filename Search == | == Folder & Filename Search == | ||
[[File:SimpleIndex SimpleView Viewer Search Box Functions Thumbnail.png|300px|thumb|left|alt=Search Box Functions]] | |||
Enter any text in the search box and click the ''Search'' button to perform the search. Any file that contains the search term in any part of the filename will be returned. If the ''Folder'' button is checked, any file contained in any folder that matches the term will also be returned. | Enter any text in the search box and click the ''Search'' button to perform the search. Any file that contains the search term in any part of the filename will be returned. If the ''Folder'' button is checked, any file contained in any folder that matches the term will also be returned. | ||
Revision as of 14:38, 17 January 2022
The Search box lets you search folders and filenames, or text within PDF files. Within a SimpleIndex batch, search lets you filter the batch files by their input filename.
In the SimpleView application, search can be used to quickly find files within large network shared folders. Use text search to find keywords within the text of PDF files.
Folder & Filename Search[edit | edit source]
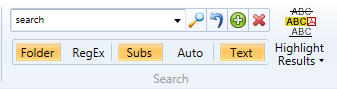
Enter any text in the search box and click the Search button to perform the search. Any file that contains the search term in any part of the filename will be returned. If the Folder button is checked, any file contained in any folder that matches the term will also be returned.
File Mask Search[edit | edit source]
Valid file masks like *.tif, m???.pdf, etc. will return the matching files.
Auto-Search[edit | edit source]
Automatically performs the selected search options whenever a new folder is clicked. If Text is selected, file text will be searched each time a new file is opened.
Search Text[edit | edit source]
If the current file is a PDF file that contains text, that text will be searched when the Text button is selected. All pages will be searched until the next match is found, then that page will be displayed with the matching term highlighted. Click the Search button again to find the next match in the document.
Regular Expressions[edit | edit source]
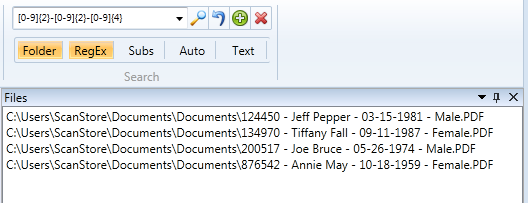
Regular Expressions (RegEx) is a whole language for pattern matching that is well-known by programmers and IT professionals. Using RegEx you can find files or text that contain complex patterns and not just specific values. For instance, you can use regular expressions to find all the files that contain any date in the filename.
There are many references available to help you learn and build Regular Expressions. Do a quick Google search to find out more!
Search Favorites[edit | edit source]
Because most users are not familiar with regular expressions, the search function also has a Favorites drop-down to let you save common search terms to the list so they show up automatically each time you run . Administrators can develop complex searches and save them to the users' Favorites, allowing them to perform those searches whenever they need to.
Automatic Highlight and Redact[edit | edit source]
Click the Highlight Results to scan the selected files for the search term and automatically add a highlight annotation for each match. The file will be saved automatically, and any existing annotations will be removed.
Select Redact from the button drop-down to apply a black box annotation that covers each match in the text so it can't be read. After performing redaction, use the Burn Annotations function to make the redactions permanent.