Database or spreadsheet: Difference between revisions
(Created page with "The index file that SimpleIndex provides can also be imported into a database or spreadsheet, allowing you to create a search and retrieval interface for your documents that i...") |
No edit summary |
||
| Line 6: | Line 6: | ||
[[File:Open PDF From Excel Hyperlink.png|300px|frame|left|alt=Open PDF From Excel Hyperlink|Open PDF From Excel Hyperlink]] | [[File:Open PDF From Excel Hyperlink.png|300px|frame|left|alt=Open PDF From Excel Hyperlink|Open PDF From Excel Hyperlink]] | ||
The image file paths were automatically converted to hyperlinks by running this short macro: | |||
Sub ConvertToHyperlink() | |||
Dim oCell As Range | |||
For Each oCell In Selection | |||
oCell.Font.Bold = True | |||
ActiveSheet.Hyperlinks.Add Anchor:=oCell, Address:=oCell.Value, _ TextToDisplay:=oCell.Value | |||
Next | |||
End Sub | |||
To use this macro, simply copy the code example into the Excel macro editor, select the cells in the Image File column and run the macro. Now users can simply click the cell and the image file will open in their default image viewer. | |||
Revision as of 21:38, 5 January 2022
The index file that SimpleIndex provides can also be imported into a database or spreadsheet, allowing you to create a search and retrieval interface for your documents that is simple, free, and tailored for your specific application. SimpleIndex can also be configured to interface directly with any database, eliminating the need to import the index files.
Using the Default Database, anyone can create a generic database with built-in search and viewing functionality and connect it automatically to an existing SimpleIndex job. The result is a completely free document management system that anyone with Microsoft Office or the Microsoft Access Runtime can use. Those familiar with Access may customize the forms in this database to display descriptive field names and hide unused fields.
The following spreadsheet was created by opening the index file in Excel and adding the column headings:
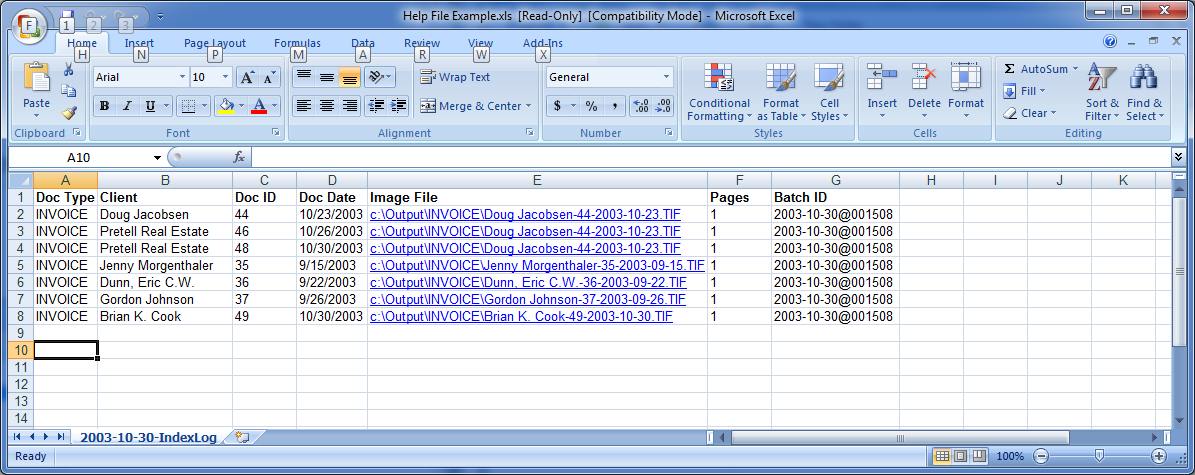
The image file paths were automatically converted to hyperlinks by running this short macro:
Sub ConvertToHyperlink() Dim oCell As Range For Each oCell In Selection oCell.Font.Bold = True ActiveSheet.Hyperlinks.Add Anchor:=oCell, Address:=oCell.Value, _ TextToDisplay:=oCell.Value Next End Sub
To use this macro, simply copy the code example into the Excel macro editor, select the cells in the Image File column and run the macro. Now users can simply click the cell and the image file will open in their default image viewer.